windos操作技巧汇总
 windos操作技巧汇总
windos操作技巧汇总
windos提速 不错的方法,简单好用!
选择“开始→运行”,在运行对话框中键入“chkntfs /t:0”,即可将磁盘扫描等待时间设置为0;如果要在计算机启动时忽略扫描某个分区,比如C盘,可以输入“chkntfs /x c:”命令;如果要恢复对C盘的扫描,可使用“chkntfs /d c:”命令,即可还原所有chkntfs默认设置,除了自动文件检查的倒计时之外。
点击开始→运行,敲入:“regsvr32 /u zipfldr.dll”双引号中间的,然后回车确认即可,成功的标志是出现个提示窗口,内容大致为:zipfldr.dll中的Dll UnrgisterServer成功。
另可:MsConfig。选择“运行”-“msconfig”。我们要动手脚的是“启动”选项卡,点击它,这个选项卡中显示了Windows启动时运行的所有程序。这里没有一个程序对Windows来说是生死悠关的,所以放心大胆地把不要的去掉:运行drwtsn32,把除了“转储全部线程上下文”之外的全都去掉。否则一旦有程序出错,硬盘会响很久,而且会占用很多空间
选择“开始→运行”,在运行对话框中键入“chkntfs /t:0”,即可将磁盘扫描等待时间设置为0;如果要在计算机启动时忽略扫描某个分区,比如C盘,可以输入“chkntfs /x c:”命令;如果要恢复对C盘的扫描,可使用“chkntfs /d c:”命令,即可还原所有chkntfs默认设置,除了自动文件检查的倒计时之外。
点击开始→运行,敲入:“regsvr32 /u zipfldr.dll”双引号中间的,然后回车确认即可,成功的标志是出现个提示窗口,内容大致为:zipfldr.dll中的Dll UnrgisterServer成功。
另可:MsConfig。选择“运行”-“msconfig”。我们要动手脚的是“启动”选项卡,点击它,这个选项卡中显示了Windows启动时运行的所有程序。这里没有一个程序对Windows来说是生死悠关的,所以放心大胆地把不要的去掉:运行drwtsn32,把除了“转储全部线程上下文”之外的全都去掉。否则一旦有程序出错,硬盘会响很久,而且会占用很多空间
 回复: windos操作技巧汇总
回复: windos操作技巧汇总
想慢都不行 Win XP快速启动最新技巧
现在网上的XP启动加速文章多如牛毛,而真正有用的并不多,甚至有一些都是误导读者。我本身也是个XP用户,对于XP的启动加速也深有感触。看过无数的优化文章,安装过N次的XP,走过很多弯路,不过最终还是总结出了真正可以优化XP启动的经验。
首先,打开“系统属性”(在我的电脑上点右键-属性,或者在控制面板里打开“系统”,快捷键win+pause break)点“高级”选项卡,,在“启动和故障恢复”区里打开“设置”,去掉“系统启动”区里的两个√,如果是多系统的用户保留“显示操作系统列表的时间”的√。点“编辑”确定启动项的附加属性为 /fastdetect而不要改为nodetect,先不要加 /noguiboot属性,因为后面还要用到guiboot。
接下来这一步很关键,在“系统属性”里打开“硬件”选项卡,打开“设备管理器”,展开“IDE ATA/ATAPI控制器”,双击打开“次要IDE通道”属性,点“高级设置”选项卡,把设备1和2的传送模式改为DMA若可用,设备类型如果可以选择“无”就选为“无”,点确定完成设置,同样的方法设置“主要IDE通道”。
现在启动加速已经完成,不过既然加速了启动也顺便把关机也加速一下吧。
打开注册表(开始-运行-regedit),单击“我的电脑”打开“编辑”菜单的“查找”,输入AutoEndTasks,点“查找下一个”。双击打开找到的结果修改“数值数据”为1。然后在AutoEndTasks的下面可以找到HungAppTimeout,WaitToKillAppTimeout,把“数值数据”设为2000或者更小,在这里顺便也把菜单延迟的时间修改一下,在AutoEndTasks的下面找到MenuShowDelay,数值是以毫秒为单位,如果希望去掉菜单延迟就设为0。 修改后点“编辑”菜单,打开“查找下一个”(快捷键F3),把找到的结果都安装上一步的方法修改。
现在启动和关机的加速都已经完成,重启一下电脑感受一下极速启动的感觉吧,滚动条是不是只转一二圈就OK了。
享受了极速重启的乐趣后我们再进一步加速一下启动的速度,打开“系统属性”- “高级”-“启动和故障恢复”设置,打开“系统启动”区的编辑,在fastdetect的后面加上 /noguiboot,这样在启动的时候就不会再显示滚动条。如果你非常喜欢这个滚动条的显示这一步就不用做了。
现在网上的XP启动加速文章多如牛毛,而真正有用的并不多,甚至有一些都是误导读者。我本身也是个XP用户,对于XP的启动加速也深有感触。看过无数的优化文章,安装过N次的XP,走过很多弯路,不过最终还是总结出了真正可以优化XP启动的经验。
首先,打开“系统属性”(在我的电脑上点右键-属性,或者在控制面板里打开“系统”,快捷键win+pause break)点“高级”选项卡,,在“启动和故障恢复”区里打开“设置”,去掉“系统启动”区里的两个√,如果是多系统的用户保留“显示操作系统列表的时间”的√。点“编辑”确定启动项的附加属性为 /fastdetect而不要改为nodetect,先不要加 /noguiboot属性,因为后面还要用到guiboot。
接下来这一步很关键,在“系统属性”里打开“硬件”选项卡,打开“设备管理器”,展开“IDE ATA/ATAPI控制器”,双击打开“次要IDE通道”属性,点“高级设置”选项卡,把设备1和2的传送模式改为DMA若可用,设备类型如果可以选择“无”就选为“无”,点确定完成设置,同样的方法设置“主要IDE通道”。
现在启动加速已经完成,不过既然加速了启动也顺便把关机也加速一下吧。
打开注册表(开始-运行-regedit),单击“我的电脑”打开“编辑”菜单的“查找”,输入AutoEndTasks,点“查找下一个”。双击打开找到的结果修改“数值数据”为1。然后在AutoEndTasks的下面可以找到HungAppTimeout,WaitToKillAppTimeout,把“数值数据”设为2000或者更小,在这里顺便也把菜单延迟的时间修改一下,在AutoEndTasks的下面找到MenuShowDelay,数值是以毫秒为单位,如果希望去掉菜单延迟就设为0。 修改后点“编辑”菜单,打开“查找下一个”(快捷键F3),把找到的结果都安装上一步的方法修改。
现在启动和关机的加速都已经完成,重启一下电脑感受一下极速启动的感觉吧,滚动条是不是只转一二圈就OK了。
享受了极速重启的乐趣后我们再进一步加速一下启动的速度,打开“系统属性”- “高级”-“启动和故障恢复”设置,打开“系统启动”区的编辑,在fastdetect的后面加上 /noguiboot,这样在启动的时候就不会再显示滚动条。如果你非常喜欢这个滚动条的显示这一步就不用做了。
 回复: windos操作技巧汇总
回复: windos操作技巧汇总
6种方法教你发动“熄火”的Windows
在电影情节中经常出现汽车发动机中途熄火的情况,然后主人公会一边咒骂一边踢一脚车屁股。我敢保证,你遇到Windows故障时的心情绝不会比电影里主人公的好多少。为了不重装系统,你必须长期忍受故障带来的折磨,可能是每隔一段时间重启一次,也可能是系统时不时地弹出个错误框,总而言之,你是没法好好工作了……有6种应急的方法,可以让“熄火”的Windows再次跑起来。
寻找最后的“文明”:最后一次正确的配置
很多系统故障与硬件的驱动程序有关,有时一个新版本的驱动看似能够提高性能,但实际安装到你的系统中时反而有可能造成系统兼容性问题,更新驱动之后系统无法正常进入Windows的情况很常见。“最后一次正确的配置”就是专为这种情况设计的,当你因新装驱动或系统配置造成系统无法正常启动时,重新启动并在此过程中按住F8,在“高级启动选项”菜单中选择“最后一次正确的配置”,系统就会用在正常状态下备份的注册表数据恢复系统,一般就能进入系统了。
残缺并不美:修复系统文件
恢复配置只能修复注册表中的数据,如果是系统文件本身损坏,那就需要使用其他方法了。系统文件损坏会造成系统不稳定,严重的甚至会造成无法正常启动,正确的方法是使用系统命令SFC(System FileChecker,系统文件检查器)对系统文件进行扫描,如果发现有文件被破坏,就会要求插入安装光盘并恢复原始文件。点击“开始→运行”,在运行框中键入“sfc/scannow”回车后就能开始检查了,完成后重启。如果安装光盘中的系统比较老,那么建议使用打过补丁的光盘进行修复,以免文件被恢复成老版本的,具体方法请参考本刊2006年第4期《不放光盘 还我系统完璧之身》。
换件“马甲”再登场:更换用户
系统中的注册表主要包括系统分支和用户分支两部分,有些用户对自己使用的系统环境进行了配置,造成登录后出现各种奇怪的故障。别急着重装系统,这种情况完全可以换件“马甲”继续登场。换用管理员账户登录系统(如果当前用户无法建立新用户),然后在“控制面板→用户账户”中建立一个新的管理员账户,然后用此账户登录即可。需要注意的是,原来用户的“我的文档”及其他一些私人数据都在原来账户的目录里,可以事先备份或者用新账户登录后打开“C:\Windows\Documents andSettings\[Username]”(系统目录可根据实际位置更改,“[Username]替换为需要导出数据的账户名”)。
重新“登记”一下DLL文件:恢复DLL注册状态
系统中有很多DLL文件,它们其实分为两大类,无需注册的标准DLL文件和需要注册的ActiveXDLL文件,后者在注册表中留下一些相关数据,一旦这些数据被破坏或根本不存在,那么调用这些DLL时就会发生错误。有很多此类需要注册的DLL文件与系统功能息息相关,当某个系统功能出问题时,你怎么能准确找出造成麻烦的DLL并重新注册它呢?比较好的方法是全部重新注册……打开“记事本”输入以下代码并保存为regdll.bat,完成后执行它并重新启动。
@echo off
for %1 in (%systemroot%\system32\*.dll) do regsvr32.exe /s %1
系统另类初始化:完全恢复初始注册表
系统初始化,并不只有重装系统这一条路。在系统目录下,有一个子目录专门用于存放注册表数据库文件,而令人高兴的是,还有一个子目录专门用于存放新装完系统时的注册表数据库文件备份,在系统出现故障无法恢复时,将备份恢复到当前的注册表数据库中,可以将系统“初始化”,回到刚装完系统时的样子(但系统目录中的文件并不会少)。由于注册表数据库文件在启动后就始终是被系统锁定的状态,因此需要在DOS下操作(可以使用98引导光盘),如果是双系统则可以直接到另一个系统中操作,NTFS分区的用户可以使用“故障恢复控制台”。在命令行提示下,用CD命令将当前目录切换至“%windir%\Repair”子目录下,依次执行以下命令:
copy sam %windir%\system32\config
copy system %windir%\system32\config
copy software %windir%\system32\config
copy default %windir%\system32\config
copy security %windir%\system32\config
系统的救命稻草:系统还原
Windows XP的系统还原功能可不像WindowsMe那样“鸡肋”,出现故障后用此功能可以将系统完美地恢复到出现问题前的状态。如果还能进入系统(不管是正常模式还是安全模式),依次点击“开始→程序→附件→系统工具→系统还原”,在弹出的系统还原设置向导中,选择“恢复我的计算机到一个较早的时间”,点击“下一步”按钮。在弹出的系统还原点列表窗口中可以选择要恢复的还原点,一般如果问题刚出现则选择一个离当前日期较近的还原点。如果你连“安全模式”都无法启动时,可以开机按F8选择进入“带命令行提示的安全模式”,然后在命令行提示中键入“C:\windows\system32\restore\rstrui.exe”运行系统还原。
小提示
在进行重要的操作,如修改注册表或其他系统优化行为时,应事先做好系统还原,以便在出现误操作时将损失减少到最小。
提高DOC、PDF文件打印速度
DOC、PDF等文件中都包含了一些或者很多光栅化数据(图片、嵌入的字体等)。这些文件在打印时,打印机驱动程序都会在系统中生成大量EMF文件(增强型变换文件),小到1MB,大到500MB,过大的EMF临时文件会造成打印效率明显下降。解决方法是:点击“开始→设置→打印机和传真”,然后右击需要打印的打印机选择“属性”,在弹出窗口的“高级”选项卡中选择“直接打印到打印机”,点击“确定”后速度就提高了。默默祈祷,愿世界无灾无难,望天下无事无非~
在电影情节中经常出现汽车发动机中途熄火的情况,然后主人公会一边咒骂一边踢一脚车屁股。我敢保证,你遇到Windows故障时的心情绝不会比电影里主人公的好多少。为了不重装系统,你必须长期忍受故障带来的折磨,可能是每隔一段时间重启一次,也可能是系统时不时地弹出个错误框,总而言之,你是没法好好工作了……有6种应急的方法,可以让“熄火”的Windows再次跑起来。
寻找最后的“文明”:最后一次正确的配置
很多系统故障与硬件的驱动程序有关,有时一个新版本的驱动看似能够提高性能,但实际安装到你的系统中时反而有可能造成系统兼容性问题,更新驱动之后系统无法正常进入Windows的情况很常见。“最后一次正确的配置”就是专为这种情况设计的,当你因新装驱动或系统配置造成系统无法正常启动时,重新启动并在此过程中按住F8,在“高级启动选项”菜单中选择“最后一次正确的配置”,系统就会用在正常状态下备份的注册表数据恢复系统,一般就能进入系统了。
残缺并不美:修复系统文件
恢复配置只能修复注册表中的数据,如果是系统文件本身损坏,那就需要使用其他方法了。系统文件损坏会造成系统不稳定,严重的甚至会造成无法正常启动,正确的方法是使用系统命令SFC(System FileChecker,系统文件检查器)对系统文件进行扫描,如果发现有文件被破坏,就会要求插入安装光盘并恢复原始文件。点击“开始→运行”,在运行框中键入“sfc/scannow”回车后就能开始检查了,完成后重启。如果安装光盘中的系统比较老,那么建议使用打过补丁的光盘进行修复,以免文件被恢复成老版本的,具体方法请参考本刊2006年第4期《不放光盘 还我系统完璧之身》。
换件“马甲”再登场:更换用户
系统中的注册表主要包括系统分支和用户分支两部分,有些用户对自己使用的系统环境进行了配置,造成登录后出现各种奇怪的故障。别急着重装系统,这种情况完全可以换件“马甲”继续登场。换用管理员账户登录系统(如果当前用户无法建立新用户),然后在“控制面板→用户账户”中建立一个新的管理员账户,然后用此账户登录即可。需要注意的是,原来用户的“我的文档”及其他一些私人数据都在原来账户的目录里,可以事先备份或者用新账户登录后打开“C:\Windows\Documents andSettings\[Username]”(系统目录可根据实际位置更改,“[Username]替换为需要导出数据的账户名”)。
重新“登记”一下DLL文件:恢复DLL注册状态
系统中有很多DLL文件,它们其实分为两大类,无需注册的标准DLL文件和需要注册的ActiveXDLL文件,后者在注册表中留下一些相关数据,一旦这些数据被破坏或根本不存在,那么调用这些DLL时就会发生错误。有很多此类需要注册的DLL文件与系统功能息息相关,当某个系统功能出问题时,你怎么能准确找出造成麻烦的DLL并重新注册它呢?比较好的方法是全部重新注册……打开“记事本”输入以下代码并保存为regdll.bat,完成后执行它并重新启动。
@echo off
for %1 in (%systemroot%\system32\*.dll) do regsvr32.exe /s %1
系统另类初始化:完全恢复初始注册表
系统初始化,并不只有重装系统这一条路。在系统目录下,有一个子目录专门用于存放注册表数据库文件,而令人高兴的是,还有一个子目录专门用于存放新装完系统时的注册表数据库文件备份,在系统出现故障无法恢复时,将备份恢复到当前的注册表数据库中,可以将系统“初始化”,回到刚装完系统时的样子(但系统目录中的文件并不会少)。由于注册表数据库文件在启动后就始终是被系统锁定的状态,因此需要在DOS下操作(可以使用98引导光盘),如果是双系统则可以直接到另一个系统中操作,NTFS分区的用户可以使用“故障恢复控制台”。在命令行提示下,用CD命令将当前目录切换至“%windir%\Repair”子目录下,依次执行以下命令:
copy sam %windir%\system32\config
copy system %windir%\system32\config
copy software %windir%\system32\config
copy default %windir%\system32\config
copy security %windir%\system32\config
系统的救命稻草:系统还原
Windows XP的系统还原功能可不像WindowsMe那样“鸡肋”,出现故障后用此功能可以将系统完美地恢复到出现问题前的状态。如果还能进入系统(不管是正常模式还是安全模式),依次点击“开始→程序→附件→系统工具→系统还原”,在弹出的系统还原设置向导中,选择“恢复我的计算机到一个较早的时间”,点击“下一步”按钮。在弹出的系统还原点列表窗口中可以选择要恢复的还原点,一般如果问题刚出现则选择一个离当前日期较近的还原点。如果你连“安全模式”都无法启动时,可以开机按F8选择进入“带命令行提示的安全模式”,然后在命令行提示中键入“C:\windows\system32\restore\rstrui.exe”运行系统还原。
小提示
在进行重要的操作,如修改注册表或其他系统优化行为时,应事先做好系统还原,以便在出现误操作时将损失减少到最小。
提高DOC、PDF文件打印速度
DOC、PDF等文件中都包含了一些或者很多光栅化数据(图片、嵌入的字体等)。这些文件在打印时,打印机驱动程序都会在系统中生成大量EMF文件(增强型变换文件),小到1MB,大到500MB,过大的EMF临时文件会造成打印效率明显下降。解决方法是:点击“开始→设置→打印机和传真”,然后右击需要打印的打印机选择“属性”,在弹出窗口的“高级”选项卡中选择“直接打印到打印机”,点击“确定”后速度就提高了。默默祈祷,愿世界无灾无难,望天下无事无非~
 回复: windos操作技巧汇总
回复: windos操作技巧汇总
给C盘减减肥,让你电脑飞一般速度
当你买了台新电脑时,觉得性能,速度,你都比较满意,但是随着时间推移,你觉得你C盘空间越来越小,速度也降下了,那我们该怎么办呢?
对于菜鸟来说,有一点你必须注意:当你下载东西,有些网站是默认C盘,这时可以选择下载盘时,最好放在其他盘里,不可以选择也没办法,C盘里的文件也是病毒喜欢光顾的地方(这一点没必要说,论坛里高手如云,这是小儿科的,不好意思)
对于用久了的用户,C盘里都会积累些空余资料,占用了太多空间,对于没必要我们是不是该删除呢:
删除空余文件,释放空间可以使我们电脑速度变快,也不浪费资源。删除那些好呢
1.打开“我的电脑”-“工具”-“文件夹选项”-“查看”-在“显示所有文件和文件夹”选项前打勾-“确定”
2.删除以下文件夹中的内容:
x:\Documents and Settings\用户名\Cookies\下的所有文件(保留index文件)
x:\Documents and Settings\用户名\Local Settings\Temp\下的所有文件(用户临时文件)
x:\Documents and Settings\用户名\LocalSettings\TemporaryInternet Files\下的所有文件(页面文件)
x:\Documents and Settings\用户名\Local Settings\History\下的所有文件(历史纪录)
x:\Documents and Settings\用户名\Recent\下的所有文件(最近浏览文件的快捷方式)
x:\WINDOWS\Temp\下的所有文件(临时文件)
x:\WINDOWS\ServicePackFiles(升级sp1或sp2后的备份文件)
x:\WINDOWS\Driver Cache\i386下的压缩文件(驱动程序的备份文件)
x:\WINDOWS\SoftwareDistribution\download下的所有文件
===========可以操作===========
3.如果对系统进行过windoes updade升级,则删除以下文件:
x:\windows\下以 $u... 开头的隐藏文件
===========不建议操作,删除后补丁无法卸载=========
4.然后对磁盘进行碎片整理,整理过程中请退出一切正在运行的程序 不要频繁整理,整理的时候最好切换到安全模式,在正常情况下一些文件无法移动
5.碎片整理后打开“开始”-“程序”-“附件”-“系统工具”-“系统还原”-“创建一个还原点”(最好以当时的日期作为还原点的名字) WINXP系统还原点用处不大,还占空间
6.打开“我的电脑”-右键点系统盘-“属性”-“磁盘清理”-“其他选项”-单击系统还原一栏里的“清理”-选择“是”-ok了
=========== 用清理专家清理就可以了==========
7、在各种软硬件安装妥当之后,其实XP需要更新文件的时候就很少了。删除系统备份文件吧:开始→运行→sfc.exe /purgecache近3xxM。(该命令的作用是立即清除"Windows 文件保护"文件高速缓存,释放出其所占据的空间)
8、删掉\windows\system32\dllcache下dll档(减去200——300mb),这是备用的dll档, 只要你已拷贝了安装文件,完全可以这样做。除非硬盘实在没有空间才清理,
========清理此处对系统提升不会有明显改善,但是可以腾出空间=========
9、XP会自动备份硬件的驱动程序,但在硬件的驱动安装正确后,一般变动硬件的可能性不大,所以也可以考虑将这个备份删除,文件位于\windows\driver cache\i386目录下,名称为driver.cab,你直接将它删除就可以了,通常这个文件是74M。
========= 除非以后确定不增加硬件可以这么做,不然以后增加硬件会很麻烦=========
1 0、删除不用的输入法:对很多网友来说,Windows XPt系统自带的输入法并不全部都合适自己的使用,比如IMJP8_1 日文输入法、IMKR6_1 韩文输入法这些输入法,如果用不着,我们可以将其删除。输入法位于\windows\ime\文件夹中,全部占用了88M的空间。
========= 除非以后不增加输入法,如果需要增加,建议不要删除,如果只是提升速度,只需要在输入法里面删除就可以了==========
11、升级完成发现windows\多了许多类似$NtUninstallQ311889$这些目录,都干掉吧,1x-3xM
==========不建议操作,删除后补丁无法卸载===========
12、另外,保留着\windows\help目录下的东西对我来说是一种伤害,呵呵。。。都干掉!
=========新手不要删除,老鸟建议也不要删除,帮助还是很重要的,万一碰到没有碰到过的情况就要哭死了 ==========
1 3、关闭系统还原:系统还原功能使用的时间一长,就会占用大量的硬盘空间。因此有必要对其进行手工设置,以减少硬盘占用量。打开"系统属性"对话框,选择"系统还原"选项,选择"在所有驱动器上关闭系统还原"复选框以关闭系统还原。也可仅对系统所在的磁盘或分区设置还原。先选择系统所在的分区,单击"配置"按钮,在弹出的对话框中取消"关闭这个驱动器的系统还原"选项,并可设置用于系统还原的磁盘空间大小。
======== 留下一个还原点还是很有必要的,虽然XP的系统还原点不是很有用=========
14、休眠功能会占用不少的硬盘空间,如果使用得少不妨将共关闭,关闭的方法是的:打开"控制面板",双击"电源选项",在弹出的"电源选项属性"对话框中选择"休眠"选项卡,取消"启用休眠"复选框。
========== 台式机关,笔记本还是不要关,省电============
15、卸载不常用组件:XP默认给操作系统安装了一些系统组件,而这些组件有很大一部分是你根本不可能用到的,可以在"添加/删除Windows组件"中将它们卸载。但其中有一些组件XP默认是隐藏的,在"添加/删除Windows 组件"中找不到它们,这时可以这样操作:用记事本打开\windows\inf\sysoc.inf这个文件,用查找/替换功能把文件中的"hide"字符全部替换为空。这样,就把所有组件的隐藏属性都去掉了,存盘退出后再运行"添加-删除程序",就会看见多出不少你原来看不见的选项,把其中那些你用不到的组件删掉(记住存盘的时候要保存为sysoc.inf,而不是默认的sysoc.txt),如Internat信使服务、传真服务、Windows messenger,码表等,大约可腾出近50MB的空间。
===== 除非硬盘实在没有空间才清理,清理此处对系统提升不会有明显改善,但是可以腾出空间====
16、清除系统临时文件:系统的临时文件一般存放在两个位置中:一个Windows安装目录下的Temp文件夹;另一个是x:\Documents and Settings\"用户名"\Local Settings\Temp文件夹(Y:是系统所在的分区)。这两个位置的文件均可以直接删除。 操作就可以了
==========,用清理专家就可以了=========
17、清除Internet临时文件:定期删除上网时产生的大量Internet临时文件,将节省大量的硬盘空间。打开IE浏览器,从"工具"菜单中选择"Internet选项",在弹出的对话框中选择"常规"选项卡,在"Internet临时文件"栏中单击"删除文件"按钮,并在弹出"删除文件"对话框,选中"删除所有脱机内容"复选框,单击"确定"按钮。 操作就可以了,
==========用清理专家就可以了=============
18、清除预读文件:Windows XP的预读设置虽然可以提高系统速度,但是使用一段时间后,预读文件夹里的文件数量会变得相当庞大,导致系统搜索花费的时间变长。而且有些应用程序会产生死链接文件,更加重了系统搜索的负担。所以,应该定期删除这些预读文件。预计文件存放在Windows XP系统文件夹的Prefetch文件夹中,该文件夹下的所有文件均可删除。 操作就可以了
==========,用清理专家就可以了============
19、压缩NTFS驱动器、文件或文件夹:如果你的硬盘采用的是NTFS文件系统,空间实在紧张,还可以考虑启用NTFS的压缩功能。右击要压缩的驱动器-"属性"-"常规"-"压缩磁盘以节省磁盘空间",然后单击"确定", 在"确认属性更改"中选择需要的选项。这样可以节省约20% 的硬盘空间。在压缩C盘的时候,最好在安全模式下压缩,这样效果要好一些。 操作就可以了
20、关闭华医生Dr.Watson:要关闭Dr.Watson可打开册表编辑器,找到"HKEY_LOCAL_MACHINE\SOFTWARE\Microsoft\WindowsNT\CurrentVersion\AeDebug"分支,双击其下的Auto键值名称,将其"数值数据"改为0,最后按F5刷新使设置生效,这样就取消它的运行了。也在"开始"->"运行"中输入"drwtsn32"命令,或者"开始"->"程序"->"附件"->"系统工具"->"系统信息"->"工具"->"Dr Watson",调出系统里的华医生Dr.Watson ,只保留"转储全部线程上下文"选项,否则一旦程序出错,硬盘会读很久,并占用大量空间。如以前有此情况,请查找user.dmp文件,删除后可节省几十MB空间。操作就可以了
21、关闭远程桌面:"我的电脑"->"属性"->"远程","远程桌面"里的"允许用户远程连接到这台计算机"勾去掉。
=====操作就可以了,貌似不会提升速度,但是可以增加安全 =========
22、取消XP对ZIP支持:Windows XP在默认情况下打开了对zip文件支持,这要占用一定的系统资源,可选择"开始→运行",在"运行"对话框中键入"regsvr32 /u zipfldr.dll",回车确认即可取消XP对ZIP解压缩的支持,从而节省系统资源。操作就可以了
23、关闭错误报告:当应用程序出错时,会弹出发送错误报告的窗口,其实这样的错误报告对普通用户而言几乎没有任何意义,关闭它是明智的选择。在"系统属性"对话框中选择"高级"选项卡,单击"错误报告"按钮,在弹出的"错误汇报"对话框中,选择"禁用错误汇报"单选项,最后单击"确定"即可。另外我们也可以从组策略中关闭错误报告:从"运行"中键入"gpedit.msc",运行"组策略编辑器",展开"计算机配置→管理模板→系统→错误报告功能",双击右边设置栏中的"报告错误",在弹出的"属性"对话框中选择"已禁用"单选框即可将"报告错误"禁用。 操作就可以了理,这不仅会减慢系统启动的速度,同时也造成了系统资源的大量占用。针对这一情况,你可在 设备管理器中,将PCMCIA卡、调制解调器、红外线设备、打印机端口(LPT1)或者串口(COM1)等不常用的设备停用,方法是双击要停用的设备,在其属性对话框中 的"常规"选项卡中选择"不要使用这个设备(停用)"。在重新启动设置即可生效,当需要使用这些设备时再从设备管理器中启用它们。
===========新手不要操作 =================
25、定期清理系统还原点:打开磁盘清理,选择其他选项->清理系统还原点,点击清理。 和上面的系统还原点一样就OK拉
26、卸载不需要的程序,这个就不用我多说了 我也不多说了
27、其它优化: =========(很有用)=========
a 将应用软件装在其它硬盘(不要安装在系统盘下,这对重装系统也有好处);
b 将"我的文档"文件夹都转到其他分区:在桌面的"我的文档"图标上是右击鼠标,选择"属性"->"移动" ;
c 将IE临时文件夹都转到其他分区:打开IE浏览器,选择"工具"->"internet选项"->"常规"->"设置"->"移动文件夹";
d 把虚拟内存也转到其它硬盘;
e 把pagefile.sys文件都指向一个地方:控制面板→系统→性能—高级→虚拟内存→更改,注意要点"设置"才会生效;
f 在桌面的"我的电脑"图标上是右击鼠标,选择"属性"->"高级-性能设置"->"高级-虚拟内存",调至330-720。而且定时清理。
当你买了台新电脑时,觉得性能,速度,你都比较满意,但是随着时间推移,你觉得你C盘空间越来越小,速度也降下了,那我们该怎么办呢?
对于菜鸟来说,有一点你必须注意:当你下载东西,有些网站是默认C盘,这时可以选择下载盘时,最好放在其他盘里,不可以选择也没办法,C盘里的文件也是病毒喜欢光顾的地方(这一点没必要说,论坛里高手如云,这是小儿科的,不好意思)
对于用久了的用户,C盘里都会积累些空余资料,占用了太多空间,对于没必要我们是不是该删除呢:
删除空余文件,释放空间可以使我们电脑速度变快,也不浪费资源。删除那些好呢
1.打开“我的电脑”-“工具”-“文件夹选项”-“查看”-在“显示所有文件和文件夹”选项前打勾-“确定”
2.删除以下文件夹中的内容:
x:\Documents and Settings\用户名\Cookies\下的所有文件(保留index文件)
x:\Documents and Settings\用户名\Local Settings\Temp\下的所有文件(用户临时文件)
x:\Documents and Settings\用户名\LocalSettings\TemporaryInternet Files\下的所有文件(页面文件)
x:\Documents and Settings\用户名\Local Settings\History\下的所有文件(历史纪录)
x:\Documents and Settings\用户名\Recent\下的所有文件(最近浏览文件的快捷方式)
x:\WINDOWS\Temp\下的所有文件(临时文件)
x:\WINDOWS\ServicePackFiles(升级sp1或sp2后的备份文件)
x:\WINDOWS\Driver Cache\i386下的压缩文件(驱动程序的备份文件)
x:\WINDOWS\SoftwareDistribution\download下的所有文件
===========可以操作===========
3.如果对系统进行过windoes updade升级,则删除以下文件:
x:\windows\下以 $u... 开头的隐藏文件
===========不建议操作,删除后补丁无法卸载=========
4.然后对磁盘进行碎片整理,整理过程中请退出一切正在运行的程序 不要频繁整理,整理的时候最好切换到安全模式,在正常情况下一些文件无法移动
5.碎片整理后打开“开始”-“程序”-“附件”-“系统工具”-“系统还原”-“创建一个还原点”(最好以当时的日期作为还原点的名字) WINXP系统还原点用处不大,还占空间
6.打开“我的电脑”-右键点系统盘-“属性”-“磁盘清理”-“其他选项”-单击系统还原一栏里的“清理”-选择“是”-ok了
=========== 用清理专家清理就可以了==========
7、在各种软硬件安装妥当之后,其实XP需要更新文件的时候就很少了。删除系统备份文件吧:开始→运行→sfc.exe /purgecache近3xxM。(该命令的作用是立即清除"Windows 文件保护"文件高速缓存,释放出其所占据的空间)
8、删掉\windows\system32\dllcache下dll档(减去200——300mb),这是备用的dll档, 只要你已拷贝了安装文件,完全可以这样做。除非硬盘实在没有空间才清理,
========清理此处对系统提升不会有明显改善,但是可以腾出空间=========
9、XP会自动备份硬件的驱动程序,但在硬件的驱动安装正确后,一般变动硬件的可能性不大,所以也可以考虑将这个备份删除,文件位于\windows\driver cache\i386目录下,名称为driver.cab,你直接将它删除就可以了,通常这个文件是74M。
========= 除非以后确定不增加硬件可以这么做,不然以后增加硬件会很麻烦=========
1 0、删除不用的输入法:对很多网友来说,Windows XPt系统自带的输入法并不全部都合适自己的使用,比如IMJP8_1 日文输入法、IMKR6_1 韩文输入法这些输入法,如果用不着,我们可以将其删除。输入法位于\windows\ime\文件夹中,全部占用了88M的空间。
========= 除非以后不增加输入法,如果需要增加,建议不要删除,如果只是提升速度,只需要在输入法里面删除就可以了==========
11、升级完成发现windows\多了许多类似$NtUninstallQ311889$这些目录,都干掉吧,1x-3xM
==========不建议操作,删除后补丁无法卸载===========
12、另外,保留着\windows\help目录下的东西对我来说是一种伤害,呵呵。。。都干掉!
=========新手不要删除,老鸟建议也不要删除,帮助还是很重要的,万一碰到没有碰到过的情况就要哭死了 ==========
1 3、关闭系统还原:系统还原功能使用的时间一长,就会占用大量的硬盘空间。因此有必要对其进行手工设置,以减少硬盘占用量。打开"系统属性"对话框,选择"系统还原"选项,选择"在所有驱动器上关闭系统还原"复选框以关闭系统还原。也可仅对系统所在的磁盘或分区设置还原。先选择系统所在的分区,单击"配置"按钮,在弹出的对话框中取消"关闭这个驱动器的系统还原"选项,并可设置用于系统还原的磁盘空间大小。
======== 留下一个还原点还是很有必要的,虽然XP的系统还原点不是很有用=========
14、休眠功能会占用不少的硬盘空间,如果使用得少不妨将共关闭,关闭的方法是的:打开"控制面板",双击"电源选项",在弹出的"电源选项属性"对话框中选择"休眠"选项卡,取消"启用休眠"复选框。
========== 台式机关,笔记本还是不要关,省电============
15、卸载不常用组件:XP默认给操作系统安装了一些系统组件,而这些组件有很大一部分是你根本不可能用到的,可以在"添加/删除Windows组件"中将它们卸载。但其中有一些组件XP默认是隐藏的,在"添加/删除Windows 组件"中找不到它们,这时可以这样操作:用记事本打开\windows\inf\sysoc.inf这个文件,用查找/替换功能把文件中的"hide"字符全部替换为空。这样,就把所有组件的隐藏属性都去掉了,存盘退出后再运行"添加-删除程序",就会看见多出不少你原来看不见的选项,把其中那些你用不到的组件删掉(记住存盘的时候要保存为sysoc.inf,而不是默认的sysoc.txt),如Internat信使服务、传真服务、Windows messenger,码表等,大约可腾出近50MB的空间。
===== 除非硬盘实在没有空间才清理,清理此处对系统提升不会有明显改善,但是可以腾出空间====
16、清除系统临时文件:系统的临时文件一般存放在两个位置中:一个Windows安装目录下的Temp文件夹;另一个是x:\Documents and Settings\"用户名"\Local Settings\Temp文件夹(Y:是系统所在的分区)。这两个位置的文件均可以直接删除。 操作就可以了
==========,用清理专家就可以了=========
17、清除Internet临时文件:定期删除上网时产生的大量Internet临时文件,将节省大量的硬盘空间。打开IE浏览器,从"工具"菜单中选择"Internet选项",在弹出的对话框中选择"常规"选项卡,在"Internet临时文件"栏中单击"删除文件"按钮,并在弹出"删除文件"对话框,选中"删除所有脱机内容"复选框,单击"确定"按钮。 操作就可以了,
==========用清理专家就可以了=============
18、清除预读文件:Windows XP的预读设置虽然可以提高系统速度,但是使用一段时间后,预读文件夹里的文件数量会变得相当庞大,导致系统搜索花费的时间变长。而且有些应用程序会产生死链接文件,更加重了系统搜索的负担。所以,应该定期删除这些预读文件。预计文件存放在Windows XP系统文件夹的Prefetch文件夹中,该文件夹下的所有文件均可删除。 操作就可以了
==========,用清理专家就可以了============
19、压缩NTFS驱动器、文件或文件夹:如果你的硬盘采用的是NTFS文件系统,空间实在紧张,还可以考虑启用NTFS的压缩功能。右击要压缩的驱动器-"属性"-"常规"-"压缩磁盘以节省磁盘空间",然后单击"确定", 在"确认属性更改"中选择需要的选项。这样可以节省约20% 的硬盘空间。在压缩C盘的时候,最好在安全模式下压缩,这样效果要好一些。 操作就可以了
20、关闭华医生Dr.Watson:要关闭Dr.Watson可打开册表编辑器,找到"HKEY_LOCAL_MACHINE\SOFTWARE\Microsoft\WindowsNT\CurrentVersion\AeDebug"分支,双击其下的Auto键值名称,将其"数值数据"改为0,最后按F5刷新使设置生效,这样就取消它的运行了。也在"开始"->"运行"中输入"drwtsn32"命令,或者"开始"->"程序"->"附件"->"系统工具"->"系统信息"->"工具"->"Dr Watson",调出系统里的华医生Dr.Watson ,只保留"转储全部线程上下文"选项,否则一旦程序出错,硬盘会读很久,并占用大量空间。如以前有此情况,请查找user.dmp文件,删除后可节省几十MB空间。操作就可以了
21、关闭远程桌面:"我的电脑"->"属性"->"远程","远程桌面"里的"允许用户远程连接到这台计算机"勾去掉。
=====操作就可以了,貌似不会提升速度,但是可以增加安全 =========
22、取消XP对ZIP支持:Windows XP在默认情况下打开了对zip文件支持,这要占用一定的系统资源,可选择"开始→运行",在"运行"对话框中键入"regsvr32 /u zipfldr.dll",回车确认即可取消XP对ZIP解压缩的支持,从而节省系统资源。操作就可以了
23、关闭错误报告:当应用程序出错时,会弹出发送错误报告的窗口,其实这样的错误报告对普通用户而言几乎没有任何意义,关闭它是明智的选择。在"系统属性"对话框中选择"高级"选项卡,单击"错误报告"按钮,在弹出的"错误汇报"对话框中,选择"禁用错误汇报"单选项,最后单击"确定"即可。另外我们也可以从组策略中关闭错误报告:从"运行"中键入"gpedit.msc",运行"组策略编辑器",展开"计算机配置→管理模板→系统→错误报告功能",双击右边设置栏中的"报告错误",在弹出的"属性"对话框中选择"已禁用"单选框即可将"报告错误"禁用。 操作就可以了理,这不仅会减慢系统启动的速度,同时也造成了系统资源的大量占用。针对这一情况,你可在 设备管理器中,将PCMCIA卡、调制解调器、红外线设备、打印机端口(LPT1)或者串口(COM1)等不常用的设备停用,方法是双击要停用的设备,在其属性对话框中 的"常规"选项卡中选择"不要使用这个设备(停用)"。在重新启动设置即可生效,当需要使用这些设备时再从设备管理器中启用它们。
===========新手不要操作 =================
25、定期清理系统还原点:打开磁盘清理,选择其他选项->清理系统还原点,点击清理。 和上面的系统还原点一样就OK拉
26、卸载不需要的程序,这个就不用我多说了 我也不多说了
27、其它优化: =========(很有用)=========
a 将应用软件装在其它硬盘(不要安装在系统盘下,这对重装系统也有好处);
b 将"我的文档"文件夹都转到其他分区:在桌面的"我的文档"图标上是右击鼠标,选择"属性"->"移动" ;
c 将IE临时文件夹都转到其他分区:打开IE浏览器,选择"工具"->"internet选项"->"常规"->"设置"->"移动文件夹";
d 把虚拟内存也转到其它硬盘;
e 把pagefile.sys文件都指向一个地方:控制面板→系统→性能—高级→虚拟内存→更改,注意要点"设置"才会生效;
f 在桌面的"我的电脑"图标上是右击鼠标,选择"属性"->"高级-性能设置"->"高级-虚拟内存",调至330-720。而且定时清理。
 回复: windos操作技巧汇总
回复: windos操作技巧汇总
教您在XP中在桌面建立“终极隐藏”文件...!
教您在XP中在桌面建立“终极隐藏”文件...!
Windows XP中的这个方法不是右键改属性为隐藏,也不是进入DOS下修改属性。做起来不难,效果也非常有趣,谁也想不到,就在你电脑桌面上堂而皇之的藏有你的“机密文件”吧?
1、在桌面建一个文件夹
2、右键,自定义图标为横向12排,纵向第2排的空白图标
3、这下图标隐形了
4、选择文件夹的名称,右键,选择插入unicode控制字符
5、这下文件名也不见了,但是鼠标框选可以看到它,双击
牛吧,地址名都是空的……
只是,别把他弄丢了,那就不好找回来了,呵呵,白宫绝密文件夹
http:// ... 意义不大,只要在桌面右击刷新一下就漏馅了!
就是闪一下子了啦 感觉好玩罢了
这种方法不错挺好玩,和6楼的一楼,在"刷新"后,会看到文件夹的图标一闪而过,不过不注意的话,很难看到,
9楼的,这样的文件夹虽然不能在其它盘符建立,但可以把桌面上的那个文件夹拷到其它地方,你可以试一试,
最后就这个文件夹,在用"我的电脑"里进入到它所在的一层目录时,虽然你看到它的文件名,但你可以看到它是确实存在的,建意还是把文件的属性改为隐藏,比较好
教您在XP中在桌面建立“终极隐藏”文件...!
Windows XP中的这个方法不是右键改属性为隐藏,也不是进入DOS下修改属性。做起来不难,效果也非常有趣,谁也想不到,就在你电脑桌面上堂而皇之的藏有你的“机密文件”吧?
1、在桌面建一个文件夹
2、右键,自定义图标为横向12排,纵向第2排的空白图标
3、这下图标隐形了
4、选择文件夹的名称,右键,选择插入unicode控制字符
5、这下文件名也不见了,但是鼠标框选可以看到它,双击
牛吧,地址名都是空的……
只是,别把他弄丢了,那就不好找回来了,呵呵,白宫绝密文件夹
http:// ... 意义不大,只要在桌面右击刷新一下就漏馅了!
就是闪一下子了啦 感觉好玩罢了
这种方法不错挺好玩,和6楼的一楼,在"刷新"后,会看到文件夹的图标一闪而过,不过不注意的话,很难看到,
9楼的,这样的文件夹虽然不能在其它盘符建立,但可以把桌面上的那个文件夹拷到其它地方,你可以试一试,
最后就这个文件夹,在用"我的电脑"里进入到它所在的一层目录时,虽然你看到它的文件名,但你可以看到它是确实存在的,建意还是把文件的属性改为隐藏,比较好
 回复: windos操作技巧汇总
回复: windos操作技巧汇总
电脑用久了自然速度会有些慢,提示系统的速度,我们普通用户能做什么呢?
1.本地连接受限
很多家庭采用ADSL方式上网的电脑在启动之后,右下角会出现一个带感叹号的本地连接标志,用鼠标指向它时,会显示“受限制或无连接”之类的话。这种情况的出现,是由于本地连接无法自动获得IP地址,而每次启动时,系统都要自动进行获得IP地址的尝试,导致在WINDOWS桌面已经出现后的一段时间里,对我们的操作没有响应,甚至双击“我的电脑”也没有反应,严重影响电脑启动速度。
解决办法是:右击“网上邻居”——属性,右击“本地连接”——属性,双击“TCP-IP协议”项,选中“使用下面的IP地址”,然后在“IP地址”中输入192.168.0.1,子关掩码设为255.255.255.0,确定就OK了。这样下次在开机时,我们就不必眼睁睁的看着WINDOWS界面啥也干不了,基本上开机后电脑就可以工作了,极大的提高启动速度。
2.取消开机时无用的硬件搜索
多数电脑都只有一块硬盘,而电脑在开机时却每次都要搜索是否存在第二块硬盘,浪费了启动时的时间。如果你的电脑和多数电脑一样,只有一块硬盘,那么可以将开机时搜索第二硬盘的步骤取消;方法是右击我的电脑——属性——硬件——设备管理器——IDE ATA/ATAPI控制器——主要IDE通道——高级设置,将“当前传输模式”为“不适用”的设备类型设为“无”;然后用同样的方法,对“次要IDE通道”进行设置。
另外,如果你的电脑不用优盘,也不用MP3等需要USB口的设备,也可以用类似的方法将开机时系统对USB口的搜索取消,进一步提高启动速度。
3.去掉不需要的自动运行项
在开始——运行中,输入msconfig,回车,调出“系统配置实用程序”——启动,可以看开机时系统自动运行哪些东西,将你不需要的项前面的对号去掉,然后确定重启;一般说来,可以将除了ctfmon和杀毒软件之外,其它的项前面的对号都去掉;ctfmon项和任务栏中的输入法图标有关,去掉就不显示这个图标了。
4.进一步提高速度
右击“我的电脑”——属性——高级——启动和故障恢复项中的“设置”,将所有的对号去掉,确定即可,这样可大大提高速度。
右击“我的电脑”——属性——系统还原,选中“在所有驱动器上关闭系统还原”,确定。这一点非常重要,系统还原功能可以说是非常的鸡肋,占用大量的系统资源。
右击“我的电脑”——属性——高级——性能项中的“设置”,如果你想追求极品速度,请选中“调整为最佳性能”,这可能要牺牲一些视觉效果。
5.利用专业软件,让电脑运行如飞
建议下载一个“超级兔子”软件(点击下载:超级兔子魔法设置 2008.01(V8.5) 完整版 )。这个软件功能强大,使用方便,在对付像“雅虎助手”,“划词搜索”这样的流氓软件时,得心应手,还可以对垃圾文件和注册表进行清理,保护你的IE浏览器不被恶意网站修改,并且可以对系统进行进一步的优化。
Windows优化大师也不错,不过使用上稍有难度,适合对电脑比较熟悉的人士使用。
IE7快捷键秘笈
作为Windows vista的最重要组件改进之一,IE 7.0在功能和安全性上都相对IE 6有了大幅提升,对于不习惯Firefox的用户来说,熟悉IE 7的快捷设置能够大幅提高网页浏览效率,节省宝贵的浏览、查询时间。
为此,我们整理了IE 7.0的常用键盘、鼠标快捷键,希望能够对Vista/XP版IE 7.0的用户提供一些帮助。
Vista试用平台:
Intel Core 2 Duo E6300
GeIL DDR2-800 1GB×2
MSI 1950XT
Vista版本:RTM 30天测试版
标签浏览快捷:
鼠标中键点击链接——在后台新标签页打开链接
鼠标中键点击标签——关闭标签页
双击空白标签栏——打开新标签
Ctrl+左键点击链接——在后台新标签页打开链接
Ctrl+Shift+左键点击——在前台新标签页代开链接
Ctrl+T——打开新空白标签页
Ctrl+Tab——在标签页中切换
Ctrl+W——关闭当前标签页
Ctrl+n(n在1至8之间)——切换到第n个标签
Ctrl+9——切换到最后一个标签页
Ctrl+Alt+F4——关闭所有其他标签页
Ctrl+Q——进入快速标签预览模式
页面缩放:
Ctrl+“+”——放大(每次10%)
Ctrl+“-”——缩小(每次10%)
Ctrl+0——原尺寸
Ctrl+鼠标滚轮——调整缩放
其他:
Ctrl+E——进入搜索工具栏
单独按下Alt,展示IE经典菜单——这将大大方便尚未习惯IE 7.0隐藏菜单的用户
Alt+Enter——全屏/取消全屏(在开启截图软件时特别适用,避免F11快捷键冲突)
 电脑中十二种常用密码破解法
电脑中十二种常用密码破解法
电脑中十二种常用密码破解法
在日常操作中,我们经常要输入各种各样的密码,例如开机时要输入密码,QQ时也要先输入密码,假如你忘记了这些密码,就有可能用不了机器、打不开文件、不能聊天……也许还会造成很大的损失!下面我们就介绍电脑操作中常用密码的破解方法,希望能解你燃眉之急!
一、遗忘了SYSTEM密码
如果你遗忘了CMOS设置中的SYSTEM密码,就无法启动机器了,解决的办法只能是:打开机箱,把电池取下、正负极短接,给 CMOS放电,清除CMOS中的所有内容(当然也就包括密码),然后重新开机进行设置。
注意:有些主板设置了CMOS密码清除跳线,请参照主板说明书将该跳线短接,这样也可以清除CMOS密码。
二、遗忘了SETUP密码
遗忘了该密码,就不能进行CMOS设置了。如果你能使用计算机,但不能进入CMOS设置,可以这样解决:在DOS状态下启动DEBUG,然后输入如下命令手工清除SETUP密码:_ o 70 16_ o 71 16_ q你也可以用CMOS密码破解软件来显示CMOS密码,这样的软件有很多,例如Cmospwd,它支持Acer、AMI、AWARD、COMPAQ、DELL、IBM、PACKARD BELL、PHOENIX、ZENITH AMI等多种BIOS),在DOS下启动该程序,CMOS密码就会显示出来。
三、遗忘了Windows登录密码
WinMe/98下对策:开机后按F8键选择DOS启动,然后删除Windows安装目录下的*.PWL密码文件、以及Profiles子目录下的所有个人信息文件,重新启动Windows后,系统会弹出一个不包含任何用户名的密码设置框,此时无需输入任何内容,直接单击“确定”,登录密码即被删除。
另外,将注册表数据库HKEY_LOCAL_MACHINE、Network、Logon分支下的UserProfiles修改为“0”,然后重新启动Windows也可达到同样目的。
WinXP/2000下对策:删除系统安装目录system32 config下的SAM文件,重新启动,此时管理员Administrator账号已经没有密码了,用Administrator帐户登陆系统,不用输入任何密码,进入系统后再重新设置登陆帐户密码即可。
四、遗忘了Windows屏保密码
解决方法:在开机后按F8键,选择安全模式启动,进入Windows后,右击桌面空白处,从弹出的快捷菜单中选择“属性”/屏幕保护,取消“密码保护”即可。
五、遗忘了Windows电源管理密码
Windows的电源管理功能也可以设置密码,启用此功能后,当系统从节能状态返回时就会要求输入密码。
如果你遗忘了该密码,可以使用前面破解Windows登录密码的那种方法去破解。
六、遗忘了微软Office密码
解决方法:使用破解Office系列文档密码的软件,这样的软件有很多,例如AOPR(下载网址http://www.elcomsoft.com/),该软件可以同时对微软Office系列Word、Excel及Access等软件所生成的密码进行破解,还可以对Word的*.DOT模板文件的密码进行搜索。
七、遗忘了WinZip压缩包密码
解决方法:用软件UZPC(Ultra Zip Password Cracker,找回丢失的密码。使用该软件时要先设置适当的解密方式,例如“后门方式”、“穷举方式”、“字典方式”和“模式匹配方式”等,一般采用“Brute Force穷举方式”,然后软件就会对所有可能的密码进行测试,直至找出最后的结果。
八、遗忘了RAR压缩包密码
遗忘了RAR压缩包密码后,你可下载一个CRARK软件来对其进行破解,它主要通过命令行来实现对RAR压缩包的密码进行破解。使用时一般只需直接使用“CRARK RAR压缩包文件名”命令,利用缺省参数即可进行破解。
九、遗忘了QQ/ICQ密码
为保护QQ密码,你应该赶快申请密码保护。假如你忘记了QQ密码、或者密码被盗时,只需填写正确的信息即可取回。
如果你要找回ICQ密码,可以使用软件ICQ Password Revealer,这是一个DOS下的命令行实用软件,你只需在ICQ安装文件夹的NEWDB子文件夹下执行该文件,然后按照屏幕提示输入自己的UIN,系统即会找回“久违”的ICQ密码。
十、遗忘了Outlook Express密码
如果你忘了密码,无法进入OutLook Express阅读收到的邮件、使用通讯簿等,可以这样破解:重启计算机并按F8,选择“安全模式”,再启动OE就不需要密码了,然后你可以重建一个用户(不能修改密码),把信息导入新用户信箱即可。
十一、遗忘了Foxmail帐户密码
解决方法:消除忘记的Foxmail帐户密码。首先打开Foxmail,新建一个帐户(帐户名任意,例如如lacl1),然后退出Foxmail;运行Windows资源管理器,找到Foxmail\MAIL\lacl1文件夹,里边有个“account.stg”,把它复制到忘记密码的帐户(例如“lacl”)目录中,直接覆盖原来的“account.stg”文件;再重新运行Foxmail,打开忘记密码的帐户,呵呵,怎么连“口令提示框”也没有?现在你就可以直接打开忘记密码的帐户,而且帐户中原来的邮件一封都不会少!
破解foxmail账户口令方法: 在foxmail中为了账户的安全,我们一般会为账户设置一个口令如果忘了也不要紧。打开mail目录下以你的帐户命令的文件夹,删除accounf.stg。 口令解除了。不用删除,改个后缀名即可。系统会自动创建一个新的accounf.stg文件 ,出来后删除此文件,再改回原accounf.stg文件后缀,就能神不知鬼不觉看别人的邮件了。不过最好不要用于非法用途。
十二、查看“*”密码
许多密码在屏幕上都是以“*”显示的,因此我们无法直接看到密码的原始字符,如果你使用专门破解“*”密码的软件,即可查出这些密码的原始字符。
这样的软件有很多,例如Win2000/Win98下你可用iOpus Password Recovery,WinXP下可用Password Spectator Pro。使用时,只需先打开显示“*”的窗口,启动这类软件,然后按住Ctrl键、在密码栏中按下鼠标左键,这些“*”密码的原始字符就会显示出来了。
在日常操作中,我们经常要输入各种各样的密码,例如开机时要输入密码,QQ时也要先输入密码,假如你忘记了这些密码,就有可能用不了机器、打不开文件、不能聊天……也许还会造成很大的损失!下面我们就介绍电脑操作中常用密码的破解方法,希望能解你燃眉之急!
一、遗忘了SYSTEM密码
如果你遗忘了CMOS设置中的SYSTEM密码,就无法启动机器了,解决的办法只能是:打开机箱,把电池取下、正负极短接,给 CMOS放电,清除CMOS中的所有内容(当然也就包括密码),然后重新开机进行设置。
注意:有些主板设置了CMOS密码清除跳线,请参照主板说明书将该跳线短接,这样也可以清除CMOS密码。
二、遗忘了SETUP密码
遗忘了该密码,就不能进行CMOS设置了。如果你能使用计算机,但不能进入CMOS设置,可以这样解决:在DOS状态下启动DEBUG,然后输入如下命令手工清除SETUP密码:_ o 70 16_ o 71 16_ q你也可以用CMOS密码破解软件来显示CMOS密码,这样的软件有很多,例如Cmospwd,它支持Acer、AMI、AWARD、COMPAQ、DELL、IBM、PACKARD BELL、PHOENIX、ZENITH AMI等多种BIOS),在DOS下启动该程序,CMOS密码就会显示出来。
三、遗忘了Windows登录密码
WinMe/98下对策:开机后按F8键选择DOS启动,然后删除Windows安装目录下的*.PWL密码文件、以及Profiles子目录下的所有个人信息文件,重新启动Windows后,系统会弹出一个不包含任何用户名的密码设置框,此时无需输入任何内容,直接单击“确定”,登录密码即被删除。
另外,将注册表数据库HKEY_LOCAL_MACHINE、Network、Logon分支下的UserProfiles修改为“0”,然后重新启动Windows也可达到同样目的。
WinXP/2000下对策:删除系统安装目录system32 config下的SAM文件,重新启动,此时管理员Administrator账号已经没有密码了,用Administrator帐户登陆系统,不用输入任何密码,进入系统后再重新设置登陆帐户密码即可。
四、遗忘了Windows屏保密码
解决方法:在开机后按F8键,选择安全模式启动,进入Windows后,右击桌面空白处,从弹出的快捷菜单中选择“属性”/屏幕保护,取消“密码保护”即可。
五、遗忘了Windows电源管理密码
Windows的电源管理功能也可以设置密码,启用此功能后,当系统从节能状态返回时就会要求输入密码。
如果你遗忘了该密码,可以使用前面破解Windows登录密码的那种方法去破解。
六、遗忘了微软Office密码
解决方法:使用破解Office系列文档密码的软件,这样的软件有很多,例如AOPR(下载网址http://www.elcomsoft.com/),该软件可以同时对微软Office系列Word、Excel及Access等软件所生成的密码进行破解,还可以对Word的*.DOT模板文件的密码进行搜索。
七、遗忘了WinZip压缩包密码
解决方法:用软件UZPC(Ultra Zip Password Cracker,找回丢失的密码。使用该软件时要先设置适当的解密方式,例如“后门方式”、“穷举方式”、“字典方式”和“模式匹配方式”等,一般采用“Brute Force穷举方式”,然后软件就会对所有可能的密码进行测试,直至找出最后的结果。
八、遗忘了RAR压缩包密码
遗忘了RAR压缩包密码后,你可下载一个CRARK软件来对其进行破解,它主要通过命令行来实现对RAR压缩包的密码进行破解。使用时一般只需直接使用“CRARK RAR压缩包文件名”命令,利用缺省参数即可进行破解。
九、遗忘了QQ/ICQ密码
为保护QQ密码,你应该赶快申请密码保护。假如你忘记了QQ密码、或者密码被盗时,只需填写正确的信息即可取回。
如果你要找回ICQ密码,可以使用软件ICQ Password Revealer,这是一个DOS下的命令行实用软件,你只需在ICQ安装文件夹的NEWDB子文件夹下执行该文件,然后按照屏幕提示输入自己的UIN,系统即会找回“久违”的ICQ密码。
十、遗忘了Outlook Express密码
如果你忘了密码,无法进入OutLook Express阅读收到的邮件、使用通讯簿等,可以这样破解:重启计算机并按F8,选择“安全模式”,再启动OE就不需要密码了,然后你可以重建一个用户(不能修改密码),把信息导入新用户信箱即可。
十一、遗忘了Foxmail帐户密码
解决方法:消除忘记的Foxmail帐户密码。首先打开Foxmail,新建一个帐户(帐户名任意,例如如lacl1),然后退出Foxmail;运行Windows资源管理器,找到Foxmail\MAIL\lacl1文件夹,里边有个“account.stg”,把它复制到忘记密码的帐户(例如“lacl”)目录中,直接覆盖原来的“account.stg”文件;再重新运行Foxmail,打开忘记密码的帐户,呵呵,怎么连“口令提示框”也没有?现在你就可以直接打开忘记密码的帐户,而且帐户中原来的邮件一封都不会少!
破解foxmail账户口令方法: 在foxmail中为了账户的安全,我们一般会为账户设置一个口令如果忘了也不要紧。打开mail目录下以你的帐户命令的文件夹,删除accounf.stg。 口令解除了。不用删除,改个后缀名即可。系统会自动创建一个新的accounf.stg文件 ,出来后删除此文件,再改回原accounf.stg文件后缀,就能神不知鬼不觉看别人的邮件了。不过最好不要用于非法用途。
十二、查看“*”密码
许多密码在屏幕上都是以“*”显示的,因此我们无法直接看到密码的原始字符,如果你使用专门破解“*”密码的软件,即可查出这些密码的原始字符。
这样的软件有很多,例如Win2000/Win98下你可用iOpus Password Recovery,WinXP下可用Password Spectator Pro。使用时,只需先打开显示“*”的窗口,启动这类软件,然后按住Ctrl键、在密码栏中按下鼠标左键,这些“*”密码的原始字符就会显示出来了。
由admin于10/3/2011, 19:26进行了最后一次编辑,总共编辑了1次
 如何彻底卸载你不想用的软件
如何彻底卸载你不想用的软件
想卸载软件,可就是卸载不干净,总留下那以几个文件删不掉,可能的原因是你的软件没有用正当的手法去卸载,一个不小心上当了,误装了流氓软件,想卸还卸不掉,真是烦人。网络上到关于这方面的软件不少,可以看看
1、巧用QQ来卸载顽固程序:将QQ安装目录下的Unins000.exe文件拷贝到要卸载文件的安装目录,再执行该程序即可!这种办法对于卸载那些反安装程序丢失或者损坏的文件有特效。
2、Winamp的卸载程序可以安全卸载大部分应用程序:首先在“我的电脑”找到Winamp安装目录下的UninstWp.exe程序,复制并粘贴到顽固程序所在的文件夹中,双击运行该程序就可以把顽固程序卸载得干干净净了。
3、运用WinRAR卸载顽固程序:通过其地址栏定位到顽固程序所在文件夹,再点工具栏上的“添加”按纽,此时会弹出“档案文件名字和参数”对话框,在“存档选项”中勾选“存档后删除原文件”点击“确定”,等压缩完成后,WinRAR会自动删除顽固软件文件夹,然后手工将刚生成的压缩包删除,一切搞定。
4、微软反间谍软件完美卸载3721程序:首先下载微软反间谍软件MicrosoftAntiSpywareInstall.exe,界面是英文的,文字相当于高中英语水平,慢慢看能懂,安装后按提示升级最新数据库,执行SCAN,后发现100多个3721,CNS*的东西,选择REMOVE,慢慢的微软反间谍软件清除3721,CNS*的东西,再提示重新启动机器;第一次3721还没清除完,在/PROGRAMFILES/下还有3721目录,先卸载网络实名,右键清除开始--程序菜单中的3721条,再运行微软反间谍软件,扫描后发现多个3721,CNS*的东西,但数量比第一次少多了选择,选择REMOVE,清除3721,CNS*的东西,再重新启动机器,这样就彻底清除3721。
5、运用WindowsXP附带的Msicuu.exe、Msizap.exe来彻底卸载顽固程序:首先要打开WindowsXP安装盘,点“SupportTools”,进入硬盘的SupportTools安装目录(X:\ProgramFiles\SupportTools),找到Msicuu.exe并双击,于是就会弹出一个“WindowsInstallerCleanUp”窗口,显示当前已安装的所有程序列表。你从中选择顽固程序,然后单击“Rmove”按钮即可卸载。如果以上方法无效,建议你用Msizap.exe来卸载,方法是:打开注册表编辑器,定位到HKEY_LOCAL_MACHINE\Software\Microsoft\Windows\CurrentVersion\Uninstall,在左边项中找到顽固程序的标识,然后依次选择“开始→程序→WindowsSupportTools→CommandPrompt”命令,命令提示符后,输入以下命令:msizapT,按回车后即可卸载顽固程序。
6、超级兔子优化王中提供了一个专业卸载功能,可以让你轻松卸载一些常见的顽固软件及IE插件。首先选择优化王下的“卸载软件”功能,然后切换到“专业卸载”选项卡,此处提供了18种软件的卸载功能。超级兔子优化王软件会自动对系统进行检测,若装有该程序的话此处便会显示“已安装”,接着选中要卸载的软件,单击“下一步”就可以把这些程序清理干净,将它们彻底赶出系统。
如何将软件残留垃圾全清除
在“开始→运行”窗口中输入Msconfig.exe,确定后出现“系统配置实用程序”。点菜单栏里的“启动”按钮,就会看到软件被清除后残留的垃圾(如果有垃圾)。
对于大多数启动项来说,在用360安全卫士的启动项管理,就可以把它们清除掉。但并不彻底。尤其对那些显示位置是Startup和Commonstartup的启动项。就让我们把它们揪出来!!!
在“开始→运行”窗口中输入regedit.exe打开注册表编辑器,然后依次展开HKEY_LOCAL_MACHINE\SOFTWARE\Microsoft\SharedTools\MSConfig\startupreg,你会看到其下有许多项,选中它,在右边窗格中你会看到KEY键值指向的是注册表中启动的位置,Mommon键值是程序文件所在路径。右击残留的选项,选删除,会弹出警告,不用理会,确定后消灭它!
除此之外,还有一处,展开HKEY_CURRENT_USER\Software\Microsoft\SharedTools\MSConfig\startupreg,按照上面的步骤删除那些无用项。
再打开系统配置实用程序,看看启动标签下是不是干干净净
 教你建立一个别人不能碰的无敌文件夹
教你建立一个别人不能碰的无敌文件夹
相信大家都遇到过自己的一些隐私文件不愿意让别人看到的情况吧,怎么解决呢?隐藏起来?换个名字?或者加密?这些办法都可以办到,其实还有一种方法,就是建立一个别人既不能进入又不能删除的文件夹,把自己的隐私文件放进去,别人就看不到啦,下面讲讲如何实现,很简单的。
第一步:在运行中输入cmd,回车,打开命令行窗口
第二步:在命令行窗口中切换到想要建立文件夹的硬盘分区,如D盘
第三步:输入MD 123\回车,注意文件夹名后有2个小数点
OK,搞定,看看你的D盘下面是不是多了一个名为123.的文件夹了?它是既不能进入又不能被删除的!不信你就试试看吧
那么,如果自己想删除或者进入这个文件夹,又应该如何操作呢?同样也很简单。
如果想删除,在命令行窗口中输入rd 123\回车,即可删除,当然删除前请确认里面的文件都是不需要的,不要删错了,呵呵。
如果想进入,在命令行窗口中输入start d:\123\(注意这里一定要是文件夹的绝对路径,否则无法打开即可打开此文件夹),你就可以随心所欲的把不想让别人看到的资料放进去啦
第一步:在运行中输入cmd,回车,打开命令行窗口
第二步:在命令行窗口中切换到想要建立文件夹的硬盘分区,如D盘
第三步:输入MD 123\回车,注意文件夹名后有2个小数点
OK,搞定,看看你的D盘下面是不是多了一个名为123.的文件夹了?它是既不能进入又不能被删除的!不信你就试试看吧
那么,如果自己想删除或者进入这个文件夹,又应该如何操作呢?同样也很简单。
如果想删除,在命令行窗口中输入rd 123\回车,即可删除,当然删除前请确认里面的文件都是不需要的,不要删错了,呵呵。
如果想进入,在命令行窗口中输入start d:\123\(注意这里一定要是文件夹的绝对路径,否则无法打开即可打开此文件夹),你就可以随心所欲的把不想让别人看到的资料放进去啦
 电脑故障速排方法
电脑故障速排方法
(一) 主板篇
电脑出现的故障原因扑朔迷离,让人难以捉摸。并且由于Windows操作系统的组件相对复杂,电脑一旦出现故障,对于普通用户来说,想要准确地找出其故障的原因几乎是不可能的。那么是否是说我们如果遇到电脑故障的时候,就完全束手无策了呢?其实并非如此,使电脑产生故障的原因虽然有很多,但是,只要我们细心观察,认真总结,我们还是可以掌握一些电脑故障的规律和处理办法的。在本期的小册子中,我们就将一些最为常见也是最为典型的电脑故障的诊断、维护方法展示给你,通过它,你就会发现——解决电脑故障方法就在你的身边,简单,但有效!
电脑是由各种配件组合而成的,下面,我们就根据组成电脑的各个部件分别对其经常出现的故障进行分析。
一、主板
主板是整个电脑的关键部件,在电脑起着至关重要的作用。如果主板产生故障将会影响到整个PC机系统的工作。下面,我们就一起来看看主板在使用过程中最常见的故障有哪些。
常见故障一:开机无显示
电脑开机无显示,首先我们要检查的就是是BIOS。主板的BIOS中储存着重要的硬件数据,同时BIOS也是主板中比较脆弱的部分,极易受到破坏,一旦受损就会导致系统无法运行,出现此类故障一般是因为主板BIOS被CIH病毒破坏造成(当然也不排除主板本身故障导致系统无法运行。)。一般BIOS被病毒破坏后硬盘里的数据将全部丢失,所以我们可以通过检测硬盘数据是否完好来判断BIOS是否被破坏,如果硬盘数据完好无损,那么还有三种原因会造成开机无显示的现象:
1. 因为主板扩展槽或扩展卡有问题,导致插上诸如声卡等扩展卡后主板没有响应而无显示。
2. 免跳线主板在CMOS里设置的CPU频率不对,也可能会引发不显示故障,对此,只要清除CMOS即可予以解决。清除CMOS的跳线一般在主板的锂电池附近,其默认位置一般为1、2短路,只要将其改跳为2、3短路几秒种即可解决问题,对于以前的老主板如若用户找不到该跳线,只要将电池取下,待开机显示进入CMOS设置后再关机,将电池上上去亦达到CMOS放电之目的。
3. 主板无法识别内存、内存损坏或者内存不匹配也会导致开机无显示的故障。某些老的主板比较挑剔内存,一旦插上主板无法识别的内存,主板就无法启动,甚至某些主板不给你任何故障提示(鸣叫)。当然也有的时候为了扩充内存以提高系统性能,结果插上不同品牌、类型的内存同样会导致此类故障的出现,因此在检修时,应多加注意。
对于主板BIOS被破坏的故障,我们可以插上ISA显卡看有无显示(如有提示,可按提示步骤操作即可。),倘若没有开机画面,你可以自己做一张自动更新BIOS的软盘,重新刷新BIOS,但有的主板BIOS被破坏后,软驱根本就不工作,此时,可尝试用热插拔法加以解决(我曾经尝试过,只要BIOS相同,在同级别的主板中都可以成功烧录。)。但采用热插拔除需要相同的BIOS外还可能会导致主板部分元件损坏,所以可靠的方法是用写码器将BIOS更新文件写入BIOS里面(可找有此服务的电脑商解决比较安全)。
常见故障二:CMOS设置不能保存
此类故障一般是由于主板电池电压不足造成,对此予以更换即可,但有的主板电池更换后同样不能解决问题,此时有两种可能:
1. 主板电路问题,对此要找专业人员维修;
2. 主板CMOS跳线问题,有时候因为错误的将主板上的CMOS跳线设为清除选项,或者设置成外接电池,使得CMOS数据无法保存。
常见故障三:在Windows下安装主板驱动程序后出现死机或光驱读盘速度变慢的现象
在一些杂牌主板上有时会出现此类现象,将主板驱动程序装完后,重新启动计算机不能以正常模式进入Windows 98桌面,而且该驱动程序在Windows 98下不能被卸载。如果出现这种情况,建议找到最新的驱动重新安装,问题一般都能够解决,如果实在不行,就只能重新安装系统。
常见故障四:安装Windows或启动Windows时鼠标不可用
出现此类故障的软件原因一般是由于CMOS设置错误引起的。在CMOS设置的电源管理栏有一项modem use IRQ项目,他的选项分别为3、4、5......、NA,一般它的默认选项为3,将其设置为3以外的中断项即可。
常见故障五:电脑频繁死机,在进行CMOS设置时也会出现死机现象
在CMOS里发生死机现象,一般为主板或CPU有问题,如若按下法不能解决故障,那就只有更换主板或CPU了。
出现此类故障一般是由于主板Cache有问题或主板设计散热不良引起,笔者在815EP主板上就曾发现因主板散热不够好而导致该故障的现象。在死机后触摸CPU周围主板元件,发现其温度非常烫手。在更换大功率风扇之后,死机故障得以解决。对于Cache有问题的故障,我们可以进入CMOS设置,将Cache禁止后即可顺利解决问题,当然,Cache禁止后速度肯定会受到有影响。
常见故障六:主板COM口或并行口、IDE口失灵
出现此类故障一般是由于用户带电插拔相关硬件造成,此时用户可以用多功能卡代替,但在代替之前必须先禁止主板上自带的COM口与并行口(有的主板连IDE口都要禁止方能正常使用)http://www.eto114.com
 SS电脑实用小常识
SS电脑实用小常识
>自用
一 简单修改 令迅雷下载速度比别人快4倍
迅雷有一个很特殊的本领:搜索可下载资源。当你启动迅雷进行下载时,它会一边下载,一边搜索可用的其它同名下载资源(这么强的功能,不知道迅雷官方为什么不宣传)。迅雷搜索可用的下载资源默认线程是5,如果我们将这个数值改大一些,比如改成20,也就意味着你比其他雷友多出四倍的下载资源!
进入迅雷安装目录“X:\Program Files\Thunder\Program”(“X”为迅雷所在分区的盘符),找到“download.cfg”文件,然后用记事本打开该文件。
打开“download.cfg”文件后,按下“Ctrl+F”组合键,在弹出的查找窗口中输入“[p2s]”,点击“确定”后即可找到字符串“[p2s]”。
我们就是要在这个地方做做文章。在“[p2s]”这一行后“回车”,输入“thread_num=20”,意思就是将迅雷的默认搜索备用下载资源改为20。
提示:迅雷默认的搜索备用下载资源的最大线程数是60,所以你在输入的数值不能大于60。但是这里也不建议将这个数值修改的过大,这对你所在的网络带宽以及机器配置要求比较高,过高的数值对会给带宽和机器带来比较大的负荷。
可能会有朋友问,为什么不用增加下载线程的方法,而用增加搜索备用下载资源的方法呢?我给你说一个简单的道理你吧,假设某服务器对每个连接的IP设定了最高连接数为5的通道(即下载线程),就算你将下载线程设置成20也是枉然,因为服务器上只给你开了5个通道。而搜索备用下载资源则不同了,当你在这个服务器上获得5个线程后,迅雷还会在其它服务器上搜索同名资源,一旦搜索到,迅雷就会同时在搜索到的服务器上开始下载。经过这么小小的修改,你的下载才会得到真实、有效的提速。
二、 隐藏文件的高级技巧
硬盘中总有一些文件并不想随意让其他人查看,使用一些专业的加密类工具软件当然可以实现隐藏文件的效果,但这必须要安装上第三方加密工具,好像有点小题大做。其实,利用好WinXP系统自身的功能,我们就能赤手空拳隐藏文件。
第一招:命令法
Step1:按“Win+R”组合键打开“运行”对话框,输入“cmd”打开命令提示符窗口。然后输入“md g:\jm..\”并按回车键,在G盘(根据你的实际情况输入相应的目录)下新建一个名为“jm.”的文件夹。这个文件夹就是我们即将用来存放隐藏文件的文件夹。
Step2:再次进入“运行”对话框,输入上面新建的加密文件夹“g:\jm..\”,敲击回车键后这个文件夹便被打开了。接下来,只要将你想要隐藏的文件放到此文件夹中即可完成文件的隐藏了。
现在,包括你自己在内的任何一个人都无法直接通过鼠标双击这个文件夹来将其打开,双击后只会得到一个错误的提示框。当自己想要将文件夹打开的时候,可以通过在“运行”对话框中输入这个文件夹的路径来将其打开。如果你想删除此文件夹,只要将其中的内容全部删除,再回到命令提示符窗口中运行“rd g:\jm..\”即可。
第二招:寄生法
如果你有一份重要的文件需要隐藏起来,将其伪装成一首双击即可播放的歌曲,绕开别人的视线和怀疑,岂不妙哉!
Step1:新建一个文件夹,将需要隐藏的文件拷贝至此文件夹中。接下来再找首歌曲文件(例如“吉祥三宝”)并将其拷贝到此文件夹中。
Step2:在资源管理器中重新定位到上面这个存放了隐藏文件的文件夹,按“F2”键为之重新命名,命名的规则为:歌曲名称+.{00020c01-0000-0000-c000-000000000046},例如“吉祥三宝.{00020c01-0000-0000-c000-000000000046}”。右击鼠标刷新一下当前屏幕,刚才的文件夹便自动变成一首歌曲的图标了,直接双击之也会自动启动播放器来播放它。而当你自己想要打开其中的文件时,只要右击这个歌曲图标并选择“打开”命令即可。
最后,再将这个改名后的文件夹(已经变成了一首歌曲)放到歌曲文件夹中,谁也不太可能会找到你想隐藏的文件了,不过你自己可要记清楚了,防止时间长了,连自己也忘记了。
·提示:上面的这一串数字及符号需要在英文输入法下进行输入,否则无法成功。
三、WinXP安装后必做的N个优化
1一、Windows XP优化
.恢复Windows经典界面
很多人安装了Windows XP后的第一感觉就是Windows变得漂亮极了。只是可惜美丽的代价要耗掉我们本就不富裕的内存和显存。要想恢复到和经典Windows类似的界面和使用习惯,请在桌面上单击鼠标右键,选择“属性”命令即可进入“显示属性”的设置窗口。这里共有“主题”、“桌面”、“屏幕保护程序”、“外观”和“设置”五个选项卡。在当前选项卡的标签上会有一条黄色的亮色突出显示,默认是“主题”选项卡,这里我们只要在“主题”的下拉选单里选择“Windows经典”,立即就可以在预览窗口看到显示效果,同时,外观选项卡的内容也会随之进行更改。
注意:Windows XP中“主题”和“外观”选项卡是息息相关的,只要更改其中的任何一个选项,在另一个选项卡中也会看到相应的改变。
.恢复“开始”菜单
Windows XP新的“开始”菜单还是挺方便的,对系统资源的影响也不大。如果你喜欢过去的经典菜单的话,用鼠标右键单击任务栏空白处,选择“属性”菜单,进入“任务栏和开始菜单属性”的设置窗口,选择“[开始]菜单”选项卡,选择“经典[开始]菜单”即可恢复到从前的模样了。
.优化视觉效果
Windows XP的操用界面的确是很好看,好看的背后是以消耗大量内存作为代价的,相对于速度和美观而言,我们还是宁愿选择前者,右键单击“我的电脑”,点击“属性/高级”,在“性能”一栏中,点击“设置/视觉效果”,在这里可以看到外观的所有设置,可以手工去掉一些不需要的功能。在这里把所有特殊的外观设置诸如淡入淡出、平滑滚动、滑动打开等所有视觉效果都关闭掉,我们就可以省下“一大笔”内存。
.禁用多余的服务组件
Windows XP和Windows 2000一样可以作为诸如Http服务器、邮件服务器、FTP服务器,所以每当 Windows XP启动时,随之也启动了许多服务,有很多服务对于我们这些普通用户来说是完全没用的,所以关掉它们是一个很好的选择。操作的方法是:右键单击“我的电脑”,依次选择“管理/服务和应用程序/服务”,将不需要的服务组件禁用。
注意:有些服务是Windows XP必需的,关闭后会造系统崩溃。查看详细说明确认后再禁止。
编者注:对于Windows XP常见的90个服务,本文将有专门章节分析。
.减少启动时加载项目
许多应用程序在安装时都会自作主张添加至系统启动组,每次启动系统都会自动运行,这不仅延长了启动时间,而且启动完成后系统资源已经被吃掉不少!我们可以减少系统启动时加载的程序,方法是:选择“开始”菜单的“运行”,键入“msconfig”启动“系统配置实用程序”,进入“启动”标签,在此窗口列出了系统启动时加载的项目及来源,仔细查看你是否需要它自动加载,否则清除项目前的复选框,加载的项目愈少,启动的速度自然愈快。此项需要重新启动方能生效。
2、全方位优化 让电脑启动更快的十五招
一个网管,他“功力” 的深浅体现在各个方面,但是最基本的一个就是你对电脑的“认知”程度。如果遇到一台运行速度死慢死慢的机器,你三下五除二就将它整的速度飞快,相信老板会对你另眼相看。本文给大家介绍十五招让电脑启动更快的招数,网管朋友可要一一学会哟!
1.BIOS的优化设置
在BIOS设置的首页我们进入“Advanced BIOS Features”选项,将光标移到“Frist Boot Device”选项,按“PageUP”和“PageDOWN”进行选择,默认值为“Floppy”,这表示启动时系统会先从软驱里读取启动信息,这样做会加长机器的启动时间,减短软驱的寿命。
所以我们要选“HDD-0”直接从硬盘启动,这样启动就快上好几秒。 另外,对于BIOS设置中的“Above 1MbMemoryTest”建议选“Disabled”,对于“QuickPowerOnSelftest”建议选择Enabled。
在“Advanced Chipset Features”项中的设置对机子的加速影响非常大,请大家多加留意。将“Bank 0/1 DRAM Timing”从“8ns/10ns”改为“Fast”或“Turbo”。“Turbo”比“Fast”快,但不太稳定,建议选“Fast”。如果内存质量好可以选“Turbo”试试,不稳定可以改回“Fast”。
四、智能ABC足可以让你旋的技巧集合
相信很多网民都是智能ABC的忠实粉丝,因此我再为大家介绍一些关于它的实用输入技巧,让你大大提高输入速度。
1.直接输入英文
如果在智能输入法中输入英文,只要在输入的英文字母前先输入“v”即可,如输入“teacher”,只需键入“vteacher”即可。
2.输入大写数字
要在智能ABC中输入大写的数字,如“一”、“二”、“三”或“壹”、“贰”、“叁”,需要使用的快捷键就是“i”和“I”键。比如要输入“三”,只要键入“i3”,要输入“贰”,只要键入“I2”(按住“Shift+i”,即可输入“I”)即可。
3.输入中文日期
在智能ABC中快速输入年月日的方法与其他输入法相似,使用“n”、“y”、“r”来分割“年”、“月”、“日”,只是要输入前,还要加上“i”,如要输入“二○○四年五月八日”,只需键入“i2004n5y8r”即可。大小写的“i”,会有不同收获。
4.快速输入单位
智能ABC还提供了单位的快速输入,所用热键同样是“i”,采用“i+单位缩写”,比如要输入“厘米”,则只要键入“icm”即可。输入“万”、“千”、“百”、“十”等的方法是在其声母前加“i”,如输入“千”,只需键入“iq”就可以。
5.其他字符的快速输入
利用“v”键+数字键,再结合“上翻”、“下翻”可以出现一些特殊的符号。如键入“v1”就能出现104个特殊符号,你还可以试着体会“v2”到“v9”会有更多意外符号
五、WinXP常用快捷键全汇总
win xp 键盘快捷键概述
在 win xp 中工作和windows中工作时一样,利用快捷键代替鼠标。可以利用键盘快捷键打开、关闭和导航“开始”菜单、桌面、菜单、对话框以及网页。键盘还可以让您更简单地与计算机交互。
单击一个标题或按 tab 键可以突出显示这个标题,然后按 enter 键。
1、常规键盘快捷键
按键 目的
ctrl + c 复制。
ctrl + x 剪切。
ctrl + v 粘贴。
ctrl + z 撤消。
delete 删除。
shift + delete 永久删除所选项,而不将它放到“回收站”中。
拖动某一项时按 ctrl 复制所选项。
拖动某一项时按 ctrl + shift 创建所选项目的快捷键。
f2 重新命名所选项目。
ctrl + 向右键 将插入点移动到下一个单词的起始处。
ctrl + 向左键 将插入点移动到前一个单词的起始处。
ctrl + 向下键 将插入点移动到下一段落的起始处。
ctrl + 向上键 将插入点移动到前一段落的起始处。
ctrl + shift + 任何箭头键 突出显示一块文本。
shift + 任何箭头键 在窗口或桌面上选择多项,或者选中文档中的文本。
ctrl + a 选中全部内容。
f3 搜索文件或文件夹。
alt + enter 查看所选项目的属性。
alt + f4 关闭当前项目或者退出当前程序。
alt + enter 显示所选对象的属性。
alt + 空格键 为当前窗口打开快捷菜单。
ctrl + f4 在允许同时打开多个文档的程序中关闭当前文档。
alt + tab 在打开的项目之间切换。
alt + esc 以项目打开的顺序循环切换。
f6 在窗口或桌面上循环切换屏幕元素。
f4 显示“我的电脑”和“windows 资源管理器”中的“地址”栏列表。
shift + f10 显示所选项的快捷菜单。
alt + 空格键 显示当前窗口的“系统”菜单。
ctrl + esc 显示“开始”菜单。
alt + 菜单名中带下划线的字母 显示相应的菜单。
在打开的菜单上显示的命令名称中带有下划线的字母 执行相应的命令。
f10 激活当前程序中的菜单条。
右箭头键 打开右边的下一菜单或者打开子菜单。
左箭头键 打开左边的下一菜单或者关闭子菜单。
f5 刷新当前窗口。
backspace 在“我的电脑”或“windows 资源管理器”中查看上一层文件夹。
esc 取消当前任务。
将光盘插入到 cd-rom 驱动器时按 shift 键 阻止光盘自动播放。
2、对话框快捷键
按键 目的
ctrl + tab 在选项卡之间向前移动。
ctrl + shift +tab 在选项卡之间向后移动。
tab 在选项之间向前移动。
shift + tab 在选项之间向后移动。
alt + 带下划线的字母 执行相应的命令或选中相应的选项。
enter 执行活选项动或按钮所对应的命令。
空格键 如果活选项动是复选框,则选中或清除该复选框。
箭头键 活选项动是一组选项按钮时,请选中某个按钮。
f1 显示帮助。
f4 显示当前列表中的项目。
backspace 如果在“另存为”或“打开”对话框中选中了某个文件夹,则打开上一级文件夹。
3、自然键盘快捷键
在“microsoft 自然键盘”或包含 windows 徽标键(简称win) 和“应用程序”键(简称key) 的其他兼容键盘中,您可以使用以下快捷键。
按键 目的
win 显示或隐藏"开始"菜单。
win+ break 显示"系统属性"对话框。
win+ d 显示桌面。
win+ m 最小化所有窗口。
win+ shift + m 还原最小化的窗口。
win+ e 打开"我的电脑"。
win+ f 搜索文件或文件夹。
ctrl+win+ f 搜索计算机。
win+ f1 显示 windows 帮助。
win+ l 如果连接到网络域,则锁定您的计算机,或者如果没有连接到网络域,则切换用户。
win+ r 打开"运行"对话框。
key 显示所选项的快捷菜单。
win+ u 打开"工具管理器"。
4、辅助键盘快捷键
按键 目的
右侧 shift 键八秒钟 切换“筛选键”的开和关。
左边的 alt + 左边的 shift + print screen 切换“高对比度”的开和关。
左边的 alt + 左边的 shift + num lock 切换“鼠标键”的开和关。
shift 键五次 切换“粘滞键”的开和关。
num lock 键五秒钟 切换“切换键”的开和关。
win+ u 打开“工具管理器”。
5、“windows 资源管理器”键盘快捷键
按键 目的
end 显示当前窗口的底端。
主页 显示当前窗口的顶端。
num lock + 数字键盘的星号 (*) 显示所选文件夹的所有子文件夹。
num lock + 数字键盘的加号 (+) 显示所选文件夹的内容。
num lock + 数字键盘的减号 (-) 折叠所选的文件夹。
左箭头键 当前所选项处于展开状态时折叠该项,或选定其父文件夹。
右箭头键 当前所选项处于折叠状态时展开该项,或选定第一
六、F1~F12键绝对实用技巧
F1~F12都有什么用?所有的键盘都至少有12个功能键,通常被称为F键,其位置一般是在键盘顶部,从F1到F12。不过你知道所有这些键的作用吗?你知道这些键怎样为你节省时间吗?
·F1: 如果你处在一个选定的程序中而需要帮助,那么请按下F1。如果现在不是处在任何程序中,而是处在资源管理器或桌面,那么按下F1就会出现Windows的帮助程序。如果你正在对某个程序进行*作,而想得到Windows帮助,则需要按下Win+F1。按下Shift+F1,会出现"Whats This?"的帮助信息。
·F2:如果在资源管理器中选定了一个文件或文件夹,按下F2则会对这个选定的文件或文件夹重命名。
·F3:在资源管理器或桌面上按下F3,则会出现“搜索文件”的窗口,因此如果想对某个文件夹中的文件进行搜索,那么直接按下F3键就能快速打开搜索窗口,并且搜索范围已经默认设置为该文件夹。同样,在Windows Media Playe*中按下它,会出现“通过搜索计算机添加到媒体库”的窗口。
·F4:这个键用来打开IE中的地址栏列表,要关闭IE窗口,可以用Alt+F4组合键。
·F5:用来刷新IE或资源管理器中当前所在窗口的内容。
·F6:可以快速在资源管理器及IE中定位到地址栏。
·F7:在Windows中没有任何作用。不过在DOS窗口中,它是有作用的,试试看吧
·F8:在启动电脑时,可以用它来显示启动菜单。有些电脑还可以在电脑启动最初按下这个键来快速调出启动设置菜单,从中可以快速选择是软盘启动,还是光盘启动,或者直接用硬盘启动,不必费事进入BIOS进行启动顺序的修改。另外,还可以在安装Windows时接受微软的安装协议。
·F9:在Windows中同样没有任何作用。但在Windows Media Playe*中可以用来快速降低音量
·F10:用来激活Windows或程序中的菜单,按下Shift+F10会出现右键快捷菜单。和键盘中Application键的作用是相同的。而在Windows Media Playe*中,它的功能是提高音量。
·F11:可以使当前的资源管理器或IE变为全屏显示
·F12:在Windows中同样没有任何作用。但在Wo*d中,按下它会快速弹出另存为文件的窗口。
F1----显示当前程序或者windows的帮助内容。
F2----当你选中一个文件的话,这意味着“重命名”
F3----当你在桌面上的时候是打开“查找:所有文件” 对话框
F10或ALT----激活当前程序的菜单栏
windows键或CTRL+ESC----打开开始菜单
CTRL+ALT+删除----在win9x中打开关闭程序对话框
删除---删除被选择的选择项目,如果是文件,将被放入回收站
SHIFT+删除----删除被选择的选择项目,如果是文件,将被直接删除而不是放入回收站
CTRL+N----新建一个新的文件
CTRL+O----打开“打开文件”对话框
CTRL+P----打开“打印”对话框
CTRL+S----保存当前*作的文件
CTRL+X----剪切被选择的项目到剪贴板
CTRL+INSERT 或 CTRL+C----复制被选择的项目到剪贴板
SHIFT+INSERT 或 CTRL+V----粘贴剪贴板中的内容到当前位置
ALT+BACKSPACE 或 CTRL+Z----撤销上一步的*作
ALT+SHIFT+BACKSPACE---重做上一步被撤销的*作
Windows键+M-----最小化所有被打开的窗口。
Windows键+CTRL+M----重新将恢复上一项*作前窗口的大小和位置
Windows键+E-----打开资源管理器
Windows键+F----打开“查找:所有文件”对话框
Windows键+R----打开“运行”对话框
Windows键+BREAK----打开“系统属性”对话框
Windows键+CTRL+F----打开“查找:计算机”对话框
SHIFT+F10或鼠标右击----打开当前活动项目的快捷菜单
SHIFT----在放入CD的时候按下不放,可以跳过自动播放CD。在打开word的时候按下不放,可以跳过自启动的宏观程序
ALT+F4-----关闭当前应用程序
ALT+SPACEBAR----打开程序最左上角的菜单
ALT+TAB----切换当前程序
ALT+ESC----切换当前程序
ALT+ENTER----将windows下运行的MSDOS窗口在窗口和全屏幕状态间切换
PRINT SCREEN----将当前屏幕以图象方式拷贝到剪贴板
ALT+PRINT SCREEN----将当前活动程序窗口以图象方式拷贝到剪贴板
CTRL+F4----关闭当前应用程序中的当前文本(如word中)
CTRL+F6----切换到当前应用程序中的下一个文本(加shift 可以跳到前一个窗口)
在IE中:
ALT+RIGHT ARROW----显示前一页(前进键)
ALT+LEFT ARROW----显示后一页(后退键)
CTRL+TAB----在页面上的各框架中切换(加shift反向)
F5----刷新
CTRL+F5----强行刷新
七、快捷键的组合总表:
1、常规目的快捷键
·激活程序中的菜单栏 F10
·执行菜单上相应的命令 ALT+菜单上带下划线的字母
·关闭多文档界面程序中的当前窗口 CTRL+ F4
·关闭当前窗口或退出程序 ALT+ F4
·复制 CTRL+ C
·剪切 CTRL+ X
·删除 Delete
·彻底删除 Shift Delete
·显示所选对话框项目的帮助 F1
·显示当前窗口的系统菜单 ALT+空格键
·显示所选项目的快捷菜单 SHIFT+ F10
·显示“开始”菜单 CTRL+ ESC
·显示多文档界面程序的系统
·菜单 ALT+连字号(-)
·粘贴 CTR L+ V
·切换到上次使用的窗口或者按住 ALT然后重复按TAB,
·切换到另一个窗口 ALT+ TAB 撤消 CTRL+ Z
2、使用“Windows资源管理器”的快捷键
如果当前选择展开了,要折叠或者选择父文件夹左箭头折叠所选的文件夹 NUM LOCK+负号(-)
如果当前选择折叠了,要展开或者选择第一个子文件夹右箭头展开当前选择下的所有文件夹NUM LOCK+*
展开所选的文件夹 NUM LOCK+加号(+)
在左右窗格间切换 F6
3、使用 WINDOWS键
可以使用 Microsoft自然键盘或含有 Windows徽标键的其他任何兼容键盘的以下快捷键。
在任务栏上的按钮间循环 WINDOWS+ TAB
显示“查找:所有文件” WINDOWS+ F
显示“查找:计算机” CTRL+ WINDOWS+ F
显示“帮助” WINDOWS+ F1
显示“运行”命令 WINDOWS+ R
显示“开始”菜单 WINDOWS
显示“系统属性”对话框 WINDOWS+ BREAK
显示“Windows资源管理器” WINDOWS+ E
最小化或还原所有窗口 WINDOWS+ D
撤消最小化所有窗口 SHIFT+ WINDOWS+ M
4、使用“我的电脑”和“Windows资源管理器”的快捷键
关闭所选文件夹及其所有父文件夹按住 SHIFT键再单击“关闭按钮(仅适用于“我的电脑”)
向后移动到上一个视图 ALT+左箭头
向前移动到上一个视图 ALT+右箭头
查看上一级文件夹 BACKSPACE
5、使用对话框中的快捷键
取消当前任务 ESC
如果当前控件是个按钮,要单击该按钮或者如果当前控件是个复选框,要选择或清除该复选框或者如果当前控件是个选项按钮,要单击该选项空格键单击相应的命令 ALT+带下划线的字母单击所选按钮 ENTER
在选项上向后移动 SHIFT+ TAB
在选项卡上向后移动 CTRL+ SHIFT+ TAB
在选项上向前移动 TAB
在选项卡上向前移动 CTRL+ TAB
如果在“另存为”或“打开”对话框中选择了某文件夹,要打开上一级文件夹 BACKSPACE
在“另存为”或“打开”对话框中打开“保存到”或“查阅” F4
刷新“另存为”或“打开”对话框 F5
6、使用“桌面”、“我的电脑”和“Windows资源管理器”快捷键
选择项目时,可以使用以下快捷键。
插入光盘时不用“自动播放”
复制文件按住 CTRL拖动文件
创建快捷方式按住 CTRL+SHIFT拖动文件
立即删除某项目而不将其放入“回收站” SHIFT+删除
显示“查找:所有文件” F3
显示项目的快捷菜单 APPLICATION键
刷新窗口的内容 F5
重命名项目 F2
选择所有项目 CTRL+ A
查看项目的属性 ALT+ ENTER或 ALT+双击
可将 APPLICATION键用于 Microsoft自然键盘或含有 APPLICATION键的其他兼容键
7、Microsoft放大程序的快捷键
这里运用Windows徽标键和其他键的组合。
Windows徽标+PRINT SCREEN将屏幕复制到剪贴板(包括鼠标光标)
Windows徽标+SCROLL LOCK将屏幕复制到剪贴板(不包括鼠标光标)
Windows徽标+ PAGE UP切换反色。
Windows徽标+ PAGE DOWN切换跟随鼠标光标
Windows徽标+向上箭头增加放大率
Windows徽标+向下箭头减小放大率
8、使用辅助选项快捷键
切换筛选键开关右SHIFT八秒
切换高对比度开关左ALT+左SHIFT+PRINT SCREEN
切换鼠标键开关左ALT+左SHIFT+NUM LOCK
切换粘滞键开关 SHIFT键五次
切换切换键开关 NUM LOCK
9、全拼状态,输入heu,就可以了! 囍囍 打出来你就会双喜临门了
八、如何清除搜索记录?
这是网页浏览器的一项功能。进入IE浏览器的相关菜单选项设置:
·如果你使用IE5.0及以上版本的浏览器,则由“工具→internet选项→内容→自动完成→清除表单→完成”;如下图所示:
·如果你使用IE4.0浏览器,则由“查看→internet选项→内容→自动完成→清除表单→完成”;
·如果你希望IE浏览器以后不再记录查询过的内容,请在“自动完成”设置页面内把“表单”前的选项勾去掉
九、首页被其他恶意网站篡改,怎么办?
方法一、如果中了TTJJ病毒只要到控制面板的添加/删除里将“网络加速专家”删掉,设定预定首页。
方法二、运行注册表编辑器,点击“开始”->“运行”,输入“regedit”确定,则注册表编辑器运行。
展开HKEY_LOCAL_MACHINE\Software\Microsoft\Internet Explorer\Main\,将Default-Page-URL子键的键值中的那些恶意网站的网址改为http://www.8749.com。
方法三、及时升级杀毒软件病毒库,查杀恶意代码后,按照“2、如何将***x 设为您的首页?”提供的方法设置***x为首页
十、QQ用户注意了 两个文件夹要定时清理!
常年用QQ的朋友们,你们一定在重装QQ前,会备份一下你的号码文件夹吧?
如果有一天你发现你的硬盘空间越来越小了,一定记得到下面这2个文件夹看看,是不是已经塞进了好多**! 我刚刚清理了一下,竟然达到了400M!
安装目录:\ProgramFiles\Tencent\QQ\你的QQ号码\CustomFaceRecv
安装目录:\ProgramFiles\Tencent\QQ\你的QQ号码\image
这2个文件夹是QQ的图片缓存目录,别人给你发的表情、截图,或者不管是不是给你的,只要在群中发出来的图片,都会保存在这里。
时间久了,这2个文件可以达到GB级!放心删除,不会影响你已经保存的那些表情和头像的,它们不在这2个文件夹内。
如果你有多个号码,记得把相应号码下的这2个文件夹内的东东统统删除
十一、别让你的大内存机器跑得比小内存机器还慢
内存越大,机器越快?我想大多数人的回答都是肯定的,从256M到512M的提示是明显的,所以想当然的,从512M到1G的提升也会很明显吧。但是我用我的亲身经历告诉你,1G的内存比512M还慢,当然前提是你什么都不设置。
前几天我把我的Compaq N410c扩展到了1G的内存,2×512M pc133的SD,结果扩展之后发现机器不但还跟原来一样,有点卡,而且休眠时间变长了,这是肯定的啦,休眠就是把内存里的东西拷贝到硬盘上,内存越大,休眠时间肯定越长了,这让我很郁闷,难道我花了500多升级我的机器,反而比原来更慢了。我用memstate这个软件实时监测我的内存情况,发现一直都有600多兆的空余内存,这说明机器的内存是非常够用的,甚至很多都在被浪费着,可是机器为啥还是这么慢呢?于是我到google上找原因,结果发现已经有很多人发现这个问题了,并且已经有了权威的解释,这里我把关键的部分摘抄出来,并结合自己的使用心得与大家分享。注:这里的修改以及使用方法均针对XP系统。
十二、修改注册表发挥大内存优势
现在请打开注册表编辑器,找到[HKEY_LOCAL_MACHINE\System\CurrentControlSet\Control\Session Manager\MomoryManagement],在右侧窗格修改一下键值(要注意的是,做一下设置的前提是内存最好超过512MB,并仅限于Windows 2000/XP)。
(1)"LargeSystemCache"(启动大的系统缓存):在内存中开辟一块大的内存空间用于磁盘文件系统的预读取操作。当程序连续请求的数据增加时,Windows通过系统缓存自动预读,使程序能以最快速度获取所需数据。由于启用这个系统缓冲会占用较多的物理内存,使得能被程序利用的可用物理内存减少。将其值设为1。这样,系统缓存从4MB增加到8MB。
(2)"SecondLevelDataCache"(提高cpu性能):CPU的处理速度要远远大于内存的存取速度,而内存又要比硬盘快得多。这样CPU与内存之间,内存与磁盘之间就形成了影响性能的瓶颈效应,前面的"LargeSystemCache"是为了缓解内存与磁盘瓶颈而设计的,而CPU为了能够迅速从内存获取处理数据也设置了一种缓冲机制L2 Cache(二级缓存)。调整这个键值能够使Windows更好地配合CPU利用该缓存机制获得更高的数据预读取命中率。建议将其设置为512。
(3)DisablePagingExecutive(禁用页面文件):将其值改为1(十六进制),这样将使所有程序和数据强制性限定在物理内存中运行,而不是使用虚拟内存。很明显,当有足够多的物理内存来完成所需任务时,这样做必使系统性能得到巨大的提升。对于内存仅有64MB的用户而言启用它或许就是灾难——系统频繁出错,直至崩溃。
(4)"IOPageLockLimit"(定制输入/输出缓冲尺寸):输入输出系统是设备和微处理器之间传输数据的通道,当扩大其缓冲尺寸时数据传递将更为流畅。同理,具体设置多大的尺寸要视物理内存的大小和运行任务多少来决定,一般来说,如果内存有64MB就可将该双字节键的16进制值设置为400(1MB)、800(2MB)或1000(4MB)128MB内存可设为1000(4MB)、2000(8MB)或4000(16MB);256MB内存4000(16MB)或8000(32MB)。当然如果有更多内存,完全可以将其设为10000(64MB)甚至更多。当设为0时,Windows将自动配置。
设置这些之后,重启系统即可。其实修改这些的效果并不是很明显,不过心理上总有个安慰吧,下面的才是让你感到质的飞跃的地方。
这里要向大家介绍一个软件,RAMDisk Plus,这个软件就是把内存的一部分划分出来作为一个磁盘分区用的,你可以把一些临时文件夹转移到这个分区上,比如IE的临时文件夹,这样会大大提升你浏览网页的速度。内存的传输速度和硬盘的传输速度的差距我想大家都清楚吧,用内存的一部分作硬盘相当于添加了一个几十万转的硬盘,速度的提升可想而知。这个是我的亲身体会,我把我的内存中的100M划出来作为一个分区,然後把IE的临时文件夹挪到上面,重启之后,打开网页就是一瞬间,以前即便是在网速很好的半夜,也没有这么快的,看来很多时候网速不是瓶颈,机器才是瓶颈啊,尤其是那些图片较多,需要缓存的网页,大家可以试试。划出这100M内存之后,我现在的正常可用内存还保持在500M以上,还有好多空间啊,好在RAMDISK plus可以添加多个分区,我可以再划出来几个分区,然后把一些常用程序放进去,这样运行起来肯定也快多了。
不过记住,内存掉电后里面东西就都没了,但是还好,Ramdisk plus提供了关机自动保存的选项,也就是关机的时候可以把虚拟硬盘分区中的东西保存到实际硬盘分区中你指定的地方,然后开机的时候再load回来,跟休眠的道理差不多啦,只是这样就会导致关机时间和开机时间变得很长,所以我建议只在虚拟硬盘分区上放临时文件,反正临时文件迟早是要被清空的,放到ramdisk上还省去了手动清空的麻烦。
十三、笔记本FN 键华硕篇
华硕的组合键虽然不是很强大,都是常用的组合键.但比起以前增加了许多功能,而且只有880克的S200来讲,这么小的机有这么多的组合键已经算是难得了.
FN+F1:降低屏幕亮度
FN+F2:升高屏幕亮度
FN+F3:等待状态
FN+F4:休眠状态
FN+F5:降低音量
FN+F6:增加音量
FN+F7:静音
FN+F10:切换显示器
FN+F11:等于按下NUM LOCK键
FN+F12:等于按下Scroll lock键
FN+Insert:等于按下打印键(PRINT SCREEN)
FN+del:等于按下SysRQ键
FN+向上方向键:等于按下Page Up 键
FN+向下方向键:等于按下Page Down 键
FN+向左方向键:等于按下Page Home键
FN+向右方向键:等于按下Page End键
FN+T:拉伸屏幕
下面为以前的机型S8200快捷键比较简单,大家可以对比一下
FN+F5:增加亮度
FN+F6:减低亮度
FN+F7:关闭/打开屏幕
FN+F8:前换显示器
FN+F9:静音
FN+F10:增加音量
FN+F11:减少音量
FN+F12:等于按下PAUSE间
FN+insert:等于按下num lock键
FN+del:等于按下Scr Lock键
十四、其他收集汇总
1、代码对译
?PC:个人计算机Personal Computer
?CPU:中央处理器Central Processing Unit
?CPU Fan:中央处理器的“散热器”(Fan)
?MB:主机板MotherBoard
?RAM:内存Random Access Memory,以PC-代号划分规格,如PC-133,PC-1066,PC-2700
?HDD:硬盘Hard Disk Drive
?FDD:软盘Floopy Disk Drive
?CD-ROM:光驱Compact Disk Read Only Memory
?DVD-ROM:DVD光驱Digital Versatile Disk Read Only Memory
?CD-RW:刻录机Compact Disk ReWriter
?VGA:显示卡(显示卡正式用语应为Display Card)
?AUD:声卡(声卡正式用语应为Sound Card)
?LAN:网卡(网卡正式用语应为Network Card)
?MODM:数据卡或调制解调器Modem
?HUB:集线器
?WebCam:网络摄影机
?Capture:影音采集卡
?Case:机箱
?Power:电源
?Moniter:屏幕,CRT为显像管屏幕,LCD为液晶屏幕
?USB:通用串行总线Universal Serial Bus,用来连接外围装置
?IEEE1394:新的高速序列总线规格Institute of Electrical and Electronic Engineers
?Mouse:鼠标,常见接口规格为PS/2与USB
?KB:键盘,常见接口规格为PS/2与USB
?Speaker:喇叭
?Printer:打印机
?Scanner:扫描仪
?UPS:不断电系统
?IDE:指IDE接口规格Integrated Device Electronics,IDE接口装置泛指采用IDE接口的各种设备
?SCSI:指SCSI接口规格Small Computer System Inte***ce,SCSI接口装置泛指采用SCSI接口的各种设备
?GHz:(中央处理器运算速度达)Gega赫兹/每秒
?FSB:指“前端总线(Front Side Bus)”频率,以MHz为单位
?ATA:指硬盘传输速率AT Attachment,ATA-133表示传输速率为133MB/sec
?AGP:显示总线Accelerated Graphics Port,以2X,4X,8X表示传输频宽模式
?PCI:外围装置连接端口Peripheral Component Interconnect
?ATX:指目前电源供应器的规格,也指主机板标准大小尺寸
?BIOS:硬件(输入/输出)基本设置程序Basic Input Output System
?CMOS:储存BIOS基本设置数据的记忆芯片Complementary Metal-Oxide Semiconductor
?POST:开机检测Power On Self Test
?OS:操作系统Operating System
?Windows:窗口操作系统,图形接口
?DOS:早期文字指令接口的操作系统
?fdisk:“规划硬盘扇区”-DOS指令之一
?format:“硬盘扇区格式化”-DOS指令之一
?setup.exe:“执行安装程序”-DOS指令之一
?Socket:插槽,如CPU插槽种类有SocketA,Socket478等等
?Pin:针脚,如ATA133硬盘排线是80Pin,如PC2700内存模块是168Pin
?Jumper:跳线(短路端子)
?bit:位(0与1这两种电路状态), 计算机数据最基本的单位
?Byte:字节,等于8 bit(八个位的组合,共有256种电路状态),计算机一个文字以8 bit来表示
?KB:等于1024 Byte
?MB:等于1024 KB
?GB:等于1024 MB
2、运行命令
winver检查Windows版本
dxdiag检查DirectX信息
mem.exe显示内存使用情况
Sndvol32音量控制程序
sfc.exe系统文件检查器
gpedit.msc 组策略
regedit.exe 注册表
Msconfig.exe 系统配置实用程序
cmd.exe CMD命令提示符
chkdsk.exe Chkdsk磁盘检查
mem.exe显示内存使用情况
gpedit.msc 组策略
regedit.exe 注册表
Msconfig.exe 系统配置实用程序
cmd.exe CMD命令提示符
services.msc 服务
lusrmgr.msc 本地账户管理
drwtsn32 系统医生
cleanmgr 整理
iexpress 木马捆绑工具,系统自带
mmc 控制台
dcpromo 活动目录安装
ntbackup 系统备份和还原
rononce -p 15秒关机
taskmgr 任务管理器
conf 启动netmeeting
devmgmt.msc 设备管理器
diskmgmt.msc NT的磁盘管理器
compmgmt.msc 计算机管理
winchat 局域网聊天
dvdplay DVD播放器
mplayer2 简易widnows media player
mspaint 画图板
nslookup 网络管理的工具
syskey 系统加密,一旦加密就不能解开,保护windows xp系统的双重密码
wupdmgr WIDNOWS UPDATE
Clipbrd 剪贴板查看器
Odbcad32 ODBC数据源管理器
Nslookup IP地址侦测器
3、开始 运行 命令 集锦
winver――检查Windows版本
wmimgmt.msc――打开windows管理体系结构(WMI)
wupdmgr――windows更新程序
w脚本――windows脚本宿主设置
write――写字板
winmsd――系统信息
wiaacmgr――扫描仪和照相机向导
winchat――XP自带局域网聊天
mem.exe――显示内存使用情况
Msconfig.exe――系统配置实用程序
mplayer2――简易widnows media player
mspaint――画图板
mstsc――远程桌面连接
mplayer2――媒体播放机
magnify――放大镜实用程序
mmc――打开控制台
mobsync――同步命令
dxdiag――检查DirectX信息
drwtsn32――系统医生
devmgmt.msc――设备管理器
dfrg.msc――磁盘碎片整理程序
diskmgmt.msc――磁盘管理实用程序
dcomcnfg――打开系统组件服务
ddeshare――打开DDE共享设置
dvdplay――DVD播放器
net stop messenger――停止信使服务
net start messenger――开始信使服务
notepad――打开记事本
nslookup――网络管理的工具向导
ntbackup――系统备份和还原
narrator――屏幕“讲述人”
ntmsmgr.msc――移动存储管理器
ntmsoprq.msc――移动存储管理员操作请求
netstat -an――(TC)命令检查接口
3、漂亮鼠标 。。。。。。。
首先进入qq空间,点击“ 装扮空间”―-〉选择“小装饰” ―-〉鼠标
看!!好多漂亮的鼠标^O^
找一个自己喜欢的
在上面点击 右键―-〉属性 把地址 复制到浏览器上,下面进行以下修改
把链接中的“pre” 修改为“orig”, 把“gif”修改为“ani”,回车,下载到桌面
下面开始应用:打开控制面板―-〉鼠标―-〉指针―-〉浏览 找到刚才下到的鼠标
4、把心爱人照片设置成右键弹出菜单背景
张扬个性,追求时尚,是现代人生活的主旋律。用电脑也不例外,不少朋友总想将自己的电脑打扮得与众不同,如设置漂亮的桌面墙纸,给窗口加上背景图片等。与千娇百媚的桌面、带背景图片的窗口相比,右键弹出菜单倒显得寒酸了点儿。能不能给右键弹出菜单也加上背景图片,让它变得与众不同呢?答案是肯定的,笔者通过加载一个动态链接库文件就轻易实现了。
·第一步:下载动态链接库文件
下载需要用到的文件:http://www.onlinedown.net/soft/12421.htm下载后打开解压文件夹,里面的“ContextBG.dll”文件就是即将用到的动态链接库文件。为方便使用,将此文件复制到“C:\Windows”文件夹中。
·第二步:把心爱的人照片设置成右键弹出菜单背景
打开ResHacker工具软件,依次单击“文件→打开”,弹出打开文件对话框,指定并打开C盘Windows文件夹下的“ContextBG.dll”动态链接库文件。然后,单击“操作”菜单下的“替换位图”命令,弹出“替换位图”对话框(图2)。在对话框的右上角,可以清楚地看到虎哥的图片,单击“打开新位图文件”按钮,弹出“打开”文件对话框,指定打开事先准备好的一张位图图片(*.bmp格式图片),单击“替换”按钮完成图片替换。最后,单击“文件”菜单中“保存”命令,保存替换图片后的动态链接库文件。
要在右击弹出菜单应用新替换的图片,必须注销或重新启动电脑后,再用上面介绍的方法重新加载动态链接库文件就可以了
一 简单修改 令迅雷下载速度比别人快4倍
迅雷有一个很特殊的本领:搜索可下载资源。当你启动迅雷进行下载时,它会一边下载,一边搜索可用的其它同名下载资源(这么强的功能,不知道迅雷官方为什么不宣传)。迅雷搜索可用的下载资源默认线程是5,如果我们将这个数值改大一些,比如改成20,也就意味着你比其他雷友多出四倍的下载资源!
进入迅雷安装目录“X:\Program Files\Thunder\Program”(“X”为迅雷所在分区的盘符),找到“download.cfg”文件,然后用记事本打开该文件。
打开“download.cfg”文件后,按下“Ctrl+F”组合键,在弹出的查找窗口中输入“[p2s]”,点击“确定”后即可找到字符串“[p2s]”。
我们就是要在这个地方做做文章。在“[p2s]”这一行后“回车”,输入“thread_num=20”,意思就是将迅雷的默认搜索备用下载资源改为20。
提示:迅雷默认的搜索备用下载资源的最大线程数是60,所以你在输入的数值不能大于60。但是这里也不建议将这个数值修改的过大,这对你所在的网络带宽以及机器配置要求比较高,过高的数值对会给带宽和机器带来比较大的负荷。
可能会有朋友问,为什么不用增加下载线程的方法,而用增加搜索备用下载资源的方法呢?我给你说一个简单的道理你吧,假设某服务器对每个连接的IP设定了最高连接数为5的通道(即下载线程),就算你将下载线程设置成20也是枉然,因为服务器上只给你开了5个通道。而搜索备用下载资源则不同了,当你在这个服务器上获得5个线程后,迅雷还会在其它服务器上搜索同名资源,一旦搜索到,迅雷就会同时在搜索到的服务器上开始下载。经过这么小小的修改,你的下载才会得到真实、有效的提速。
二、 隐藏文件的高级技巧
硬盘中总有一些文件并不想随意让其他人查看,使用一些专业的加密类工具软件当然可以实现隐藏文件的效果,但这必须要安装上第三方加密工具,好像有点小题大做。其实,利用好WinXP系统自身的功能,我们就能赤手空拳隐藏文件。
第一招:命令法
Step1:按“Win+R”组合键打开“运行”对话框,输入“cmd”打开命令提示符窗口。然后输入“md g:\jm..\”并按回车键,在G盘(根据你的实际情况输入相应的目录)下新建一个名为“jm.”的文件夹。这个文件夹就是我们即将用来存放隐藏文件的文件夹。
Step2:再次进入“运行”对话框,输入上面新建的加密文件夹“g:\jm..\”,敲击回车键后这个文件夹便被打开了。接下来,只要将你想要隐藏的文件放到此文件夹中即可完成文件的隐藏了。
现在,包括你自己在内的任何一个人都无法直接通过鼠标双击这个文件夹来将其打开,双击后只会得到一个错误的提示框。当自己想要将文件夹打开的时候,可以通过在“运行”对话框中输入这个文件夹的路径来将其打开。如果你想删除此文件夹,只要将其中的内容全部删除,再回到命令提示符窗口中运行“rd g:\jm..\”即可。
第二招:寄生法
如果你有一份重要的文件需要隐藏起来,将其伪装成一首双击即可播放的歌曲,绕开别人的视线和怀疑,岂不妙哉!
Step1:新建一个文件夹,将需要隐藏的文件拷贝至此文件夹中。接下来再找首歌曲文件(例如“吉祥三宝”)并将其拷贝到此文件夹中。
Step2:在资源管理器中重新定位到上面这个存放了隐藏文件的文件夹,按“F2”键为之重新命名,命名的规则为:歌曲名称+.{00020c01-0000-0000-c000-000000000046},例如“吉祥三宝.{00020c01-0000-0000-c000-000000000046}”。右击鼠标刷新一下当前屏幕,刚才的文件夹便自动变成一首歌曲的图标了,直接双击之也会自动启动播放器来播放它。而当你自己想要打开其中的文件时,只要右击这个歌曲图标并选择“打开”命令即可。
最后,再将这个改名后的文件夹(已经变成了一首歌曲)放到歌曲文件夹中,谁也不太可能会找到你想隐藏的文件了,不过你自己可要记清楚了,防止时间长了,连自己也忘记了。
·提示:上面的这一串数字及符号需要在英文输入法下进行输入,否则无法成功。
三、WinXP安装后必做的N个优化
1一、Windows XP优化
.恢复Windows经典界面
很多人安装了Windows XP后的第一感觉就是Windows变得漂亮极了。只是可惜美丽的代价要耗掉我们本就不富裕的内存和显存。要想恢复到和经典Windows类似的界面和使用习惯,请在桌面上单击鼠标右键,选择“属性”命令即可进入“显示属性”的设置窗口。这里共有“主题”、“桌面”、“屏幕保护程序”、“外观”和“设置”五个选项卡。在当前选项卡的标签上会有一条黄色的亮色突出显示,默认是“主题”选项卡,这里我们只要在“主题”的下拉选单里选择“Windows经典”,立即就可以在预览窗口看到显示效果,同时,外观选项卡的内容也会随之进行更改。
注意:Windows XP中“主题”和“外观”选项卡是息息相关的,只要更改其中的任何一个选项,在另一个选项卡中也会看到相应的改变。
.恢复“开始”菜单
Windows XP新的“开始”菜单还是挺方便的,对系统资源的影响也不大。如果你喜欢过去的经典菜单的话,用鼠标右键单击任务栏空白处,选择“属性”菜单,进入“任务栏和开始菜单属性”的设置窗口,选择“[开始]菜单”选项卡,选择“经典[开始]菜单”即可恢复到从前的模样了。
.优化视觉效果
Windows XP的操用界面的确是很好看,好看的背后是以消耗大量内存作为代价的,相对于速度和美观而言,我们还是宁愿选择前者,右键单击“我的电脑”,点击“属性/高级”,在“性能”一栏中,点击“设置/视觉效果”,在这里可以看到外观的所有设置,可以手工去掉一些不需要的功能。在这里把所有特殊的外观设置诸如淡入淡出、平滑滚动、滑动打开等所有视觉效果都关闭掉,我们就可以省下“一大笔”内存。
.禁用多余的服务组件
Windows XP和Windows 2000一样可以作为诸如Http服务器、邮件服务器、FTP服务器,所以每当 Windows XP启动时,随之也启动了许多服务,有很多服务对于我们这些普通用户来说是完全没用的,所以关掉它们是一个很好的选择。操作的方法是:右键单击“我的电脑”,依次选择“管理/服务和应用程序/服务”,将不需要的服务组件禁用。
注意:有些服务是Windows XP必需的,关闭后会造系统崩溃。查看详细说明确认后再禁止。
编者注:对于Windows XP常见的90个服务,本文将有专门章节分析。
.减少启动时加载项目
许多应用程序在安装时都会自作主张添加至系统启动组,每次启动系统都会自动运行,这不仅延长了启动时间,而且启动完成后系统资源已经被吃掉不少!我们可以减少系统启动时加载的程序,方法是:选择“开始”菜单的“运行”,键入“msconfig”启动“系统配置实用程序”,进入“启动”标签,在此窗口列出了系统启动时加载的项目及来源,仔细查看你是否需要它自动加载,否则清除项目前的复选框,加载的项目愈少,启动的速度自然愈快。此项需要重新启动方能生效。
2、全方位优化 让电脑启动更快的十五招
一个网管,他“功力” 的深浅体现在各个方面,但是最基本的一个就是你对电脑的“认知”程度。如果遇到一台运行速度死慢死慢的机器,你三下五除二就将它整的速度飞快,相信老板会对你另眼相看。本文给大家介绍十五招让电脑启动更快的招数,网管朋友可要一一学会哟!
1.BIOS的优化设置
在BIOS设置的首页我们进入“Advanced BIOS Features”选项,将光标移到“Frist Boot Device”选项,按“PageUP”和“PageDOWN”进行选择,默认值为“Floppy”,这表示启动时系统会先从软驱里读取启动信息,这样做会加长机器的启动时间,减短软驱的寿命。
所以我们要选“HDD-0”直接从硬盘启动,这样启动就快上好几秒。 另外,对于BIOS设置中的“Above 1MbMemoryTest”建议选“Disabled”,对于“QuickPowerOnSelftest”建议选择Enabled。
在“Advanced Chipset Features”项中的设置对机子的加速影响非常大,请大家多加留意。将“Bank 0/1 DRAM Timing”从“8ns/10ns”改为“Fast”或“Turbo”。“Turbo”比“Fast”快,但不太稳定,建议选“Fast”。如果内存质量好可以选“Turbo”试试,不稳定可以改回“Fast”。
四、智能ABC足可以让你旋的技巧集合
相信很多网民都是智能ABC的忠实粉丝,因此我再为大家介绍一些关于它的实用输入技巧,让你大大提高输入速度。
1.直接输入英文
如果在智能输入法中输入英文,只要在输入的英文字母前先输入“v”即可,如输入“teacher”,只需键入“vteacher”即可。
2.输入大写数字
要在智能ABC中输入大写的数字,如“一”、“二”、“三”或“壹”、“贰”、“叁”,需要使用的快捷键就是“i”和“I”键。比如要输入“三”,只要键入“i3”,要输入“贰”,只要键入“I2”(按住“Shift+i”,即可输入“I”)即可。
3.输入中文日期
在智能ABC中快速输入年月日的方法与其他输入法相似,使用“n”、“y”、“r”来分割“年”、“月”、“日”,只是要输入前,还要加上“i”,如要输入“二○○四年五月八日”,只需键入“i2004n5y8r”即可。大小写的“i”,会有不同收获。
4.快速输入单位
智能ABC还提供了单位的快速输入,所用热键同样是“i”,采用“i+单位缩写”,比如要输入“厘米”,则只要键入“icm”即可。输入“万”、“千”、“百”、“十”等的方法是在其声母前加“i”,如输入“千”,只需键入“iq”就可以。
5.其他字符的快速输入
利用“v”键+数字键,再结合“上翻”、“下翻”可以出现一些特殊的符号。如键入“v1”就能出现104个特殊符号,你还可以试着体会“v2”到“v9”会有更多意外符号
五、WinXP常用快捷键全汇总
win xp 键盘快捷键概述
在 win xp 中工作和windows中工作时一样,利用快捷键代替鼠标。可以利用键盘快捷键打开、关闭和导航“开始”菜单、桌面、菜单、对话框以及网页。键盘还可以让您更简单地与计算机交互。
单击一个标题或按 tab 键可以突出显示这个标题,然后按 enter 键。
1、常规键盘快捷键
按键 目的
ctrl + c 复制。
ctrl + x 剪切。
ctrl + v 粘贴。
ctrl + z 撤消。
delete 删除。
shift + delete 永久删除所选项,而不将它放到“回收站”中。
拖动某一项时按 ctrl 复制所选项。
拖动某一项时按 ctrl + shift 创建所选项目的快捷键。
f2 重新命名所选项目。
ctrl + 向右键 将插入点移动到下一个单词的起始处。
ctrl + 向左键 将插入点移动到前一个单词的起始处。
ctrl + 向下键 将插入点移动到下一段落的起始处。
ctrl + 向上键 将插入点移动到前一段落的起始处。
ctrl + shift + 任何箭头键 突出显示一块文本。
shift + 任何箭头键 在窗口或桌面上选择多项,或者选中文档中的文本。
ctrl + a 选中全部内容。
f3 搜索文件或文件夹。
alt + enter 查看所选项目的属性。
alt + f4 关闭当前项目或者退出当前程序。
alt + enter 显示所选对象的属性。
alt + 空格键 为当前窗口打开快捷菜单。
ctrl + f4 在允许同时打开多个文档的程序中关闭当前文档。
alt + tab 在打开的项目之间切换。
alt + esc 以项目打开的顺序循环切换。
f6 在窗口或桌面上循环切换屏幕元素。
f4 显示“我的电脑”和“windows 资源管理器”中的“地址”栏列表。
shift + f10 显示所选项的快捷菜单。
alt + 空格键 显示当前窗口的“系统”菜单。
ctrl + esc 显示“开始”菜单。
alt + 菜单名中带下划线的字母 显示相应的菜单。
在打开的菜单上显示的命令名称中带有下划线的字母 执行相应的命令。
f10 激活当前程序中的菜单条。
右箭头键 打开右边的下一菜单或者打开子菜单。
左箭头键 打开左边的下一菜单或者关闭子菜单。
f5 刷新当前窗口。
backspace 在“我的电脑”或“windows 资源管理器”中查看上一层文件夹。
esc 取消当前任务。
将光盘插入到 cd-rom 驱动器时按 shift 键 阻止光盘自动播放。
2、对话框快捷键
按键 目的
ctrl + tab 在选项卡之间向前移动。
ctrl + shift +tab 在选项卡之间向后移动。
tab 在选项之间向前移动。
shift + tab 在选项之间向后移动。
alt + 带下划线的字母 执行相应的命令或选中相应的选项。
enter 执行活选项动或按钮所对应的命令。
空格键 如果活选项动是复选框,则选中或清除该复选框。
箭头键 活选项动是一组选项按钮时,请选中某个按钮。
f1 显示帮助。
f4 显示当前列表中的项目。
backspace 如果在“另存为”或“打开”对话框中选中了某个文件夹,则打开上一级文件夹。
3、自然键盘快捷键
在“microsoft 自然键盘”或包含 windows 徽标键(简称win) 和“应用程序”键(简称key) 的其他兼容键盘中,您可以使用以下快捷键。
按键 目的
win 显示或隐藏"开始"菜单。
win+ break 显示"系统属性"对话框。
win+ d 显示桌面。
win+ m 最小化所有窗口。
win+ shift + m 还原最小化的窗口。
win+ e 打开"我的电脑"。
win+ f 搜索文件或文件夹。
ctrl+win+ f 搜索计算机。
win+ f1 显示 windows 帮助。
win+ l 如果连接到网络域,则锁定您的计算机,或者如果没有连接到网络域,则切换用户。
win+ r 打开"运行"对话框。
key 显示所选项的快捷菜单。
win+ u 打开"工具管理器"。
4、辅助键盘快捷键
按键 目的
右侧 shift 键八秒钟 切换“筛选键”的开和关。
左边的 alt + 左边的 shift + print screen 切换“高对比度”的开和关。
左边的 alt + 左边的 shift + num lock 切换“鼠标键”的开和关。
shift 键五次 切换“粘滞键”的开和关。
num lock 键五秒钟 切换“切换键”的开和关。
win+ u 打开“工具管理器”。
5、“windows 资源管理器”键盘快捷键
按键 目的
end 显示当前窗口的底端。
主页 显示当前窗口的顶端。
num lock + 数字键盘的星号 (*) 显示所选文件夹的所有子文件夹。
num lock + 数字键盘的加号 (+) 显示所选文件夹的内容。
num lock + 数字键盘的减号 (-) 折叠所选的文件夹。
左箭头键 当前所选项处于展开状态时折叠该项,或选定其父文件夹。
右箭头键 当前所选项处于折叠状态时展开该项,或选定第一
六、F1~F12键绝对实用技巧
F1~F12都有什么用?所有的键盘都至少有12个功能键,通常被称为F键,其位置一般是在键盘顶部,从F1到F12。不过你知道所有这些键的作用吗?你知道这些键怎样为你节省时间吗?
·F1: 如果你处在一个选定的程序中而需要帮助,那么请按下F1。如果现在不是处在任何程序中,而是处在资源管理器或桌面,那么按下F1就会出现Windows的帮助程序。如果你正在对某个程序进行*作,而想得到Windows帮助,则需要按下Win+F1。按下Shift+F1,会出现"Whats This?"的帮助信息。
·F2:如果在资源管理器中选定了一个文件或文件夹,按下F2则会对这个选定的文件或文件夹重命名。
·F3:在资源管理器或桌面上按下F3,则会出现“搜索文件”的窗口,因此如果想对某个文件夹中的文件进行搜索,那么直接按下F3键就能快速打开搜索窗口,并且搜索范围已经默认设置为该文件夹。同样,在Windows Media Playe*中按下它,会出现“通过搜索计算机添加到媒体库”的窗口。
·F4:这个键用来打开IE中的地址栏列表,要关闭IE窗口,可以用Alt+F4组合键。
·F5:用来刷新IE或资源管理器中当前所在窗口的内容。
·F6:可以快速在资源管理器及IE中定位到地址栏。
·F7:在Windows中没有任何作用。不过在DOS窗口中,它是有作用的,试试看吧
·F8:在启动电脑时,可以用它来显示启动菜单。有些电脑还可以在电脑启动最初按下这个键来快速调出启动设置菜单,从中可以快速选择是软盘启动,还是光盘启动,或者直接用硬盘启动,不必费事进入BIOS进行启动顺序的修改。另外,还可以在安装Windows时接受微软的安装协议。
·F9:在Windows中同样没有任何作用。但在Windows Media Playe*中可以用来快速降低音量
·F10:用来激活Windows或程序中的菜单,按下Shift+F10会出现右键快捷菜单。和键盘中Application键的作用是相同的。而在Windows Media Playe*中,它的功能是提高音量。
·F11:可以使当前的资源管理器或IE变为全屏显示
·F12:在Windows中同样没有任何作用。但在Wo*d中,按下它会快速弹出另存为文件的窗口。
F1----显示当前程序或者windows的帮助内容。
F2----当你选中一个文件的话,这意味着“重命名”
F3----当你在桌面上的时候是打开“查找:所有文件” 对话框
F10或ALT----激活当前程序的菜单栏
windows键或CTRL+ESC----打开开始菜单
CTRL+ALT+删除----在win9x中打开关闭程序对话框
删除---删除被选择的选择项目,如果是文件,将被放入回收站
SHIFT+删除----删除被选择的选择项目,如果是文件,将被直接删除而不是放入回收站
CTRL+N----新建一个新的文件
CTRL+O----打开“打开文件”对话框
CTRL+P----打开“打印”对话框
CTRL+S----保存当前*作的文件
CTRL+X----剪切被选择的项目到剪贴板
CTRL+INSERT 或 CTRL+C----复制被选择的项目到剪贴板
SHIFT+INSERT 或 CTRL+V----粘贴剪贴板中的内容到当前位置
ALT+BACKSPACE 或 CTRL+Z----撤销上一步的*作
ALT+SHIFT+BACKSPACE---重做上一步被撤销的*作
Windows键+M-----最小化所有被打开的窗口。
Windows键+CTRL+M----重新将恢复上一项*作前窗口的大小和位置
Windows键+E-----打开资源管理器
Windows键+F----打开“查找:所有文件”对话框
Windows键+R----打开“运行”对话框
Windows键+BREAK----打开“系统属性”对话框
Windows键+CTRL+F----打开“查找:计算机”对话框
SHIFT+F10或鼠标右击----打开当前活动项目的快捷菜单
SHIFT----在放入CD的时候按下不放,可以跳过自动播放CD。在打开word的时候按下不放,可以跳过自启动的宏观程序
ALT+F4-----关闭当前应用程序
ALT+SPACEBAR----打开程序最左上角的菜单
ALT+TAB----切换当前程序
ALT+ESC----切换当前程序
ALT+ENTER----将windows下运行的MSDOS窗口在窗口和全屏幕状态间切换
PRINT SCREEN----将当前屏幕以图象方式拷贝到剪贴板
ALT+PRINT SCREEN----将当前活动程序窗口以图象方式拷贝到剪贴板
CTRL+F4----关闭当前应用程序中的当前文本(如word中)
CTRL+F6----切换到当前应用程序中的下一个文本(加shift 可以跳到前一个窗口)
在IE中:
ALT+RIGHT ARROW----显示前一页(前进键)
ALT+LEFT ARROW----显示后一页(后退键)
CTRL+TAB----在页面上的各框架中切换(加shift反向)
F5----刷新
CTRL+F5----强行刷新
七、快捷键的组合总表:
1、常规目的快捷键
·激活程序中的菜单栏 F10
·执行菜单上相应的命令 ALT+菜单上带下划线的字母
·关闭多文档界面程序中的当前窗口 CTRL+ F4
·关闭当前窗口或退出程序 ALT+ F4
·复制 CTRL+ C
·剪切 CTRL+ X
·删除 Delete
·彻底删除 Shift Delete
·显示所选对话框项目的帮助 F1
·显示当前窗口的系统菜单 ALT+空格键
·显示所选项目的快捷菜单 SHIFT+ F10
·显示“开始”菜单 CTRL+ ESC
·显示多文档界面程序的系统
·菜单 ALT+连字号(-)
·粘贴 CTR L+ V
·切换到上次使用的窗口或者按住 ALT然后重复按TAB,
·切换到另一个窗口 ALT+ TAB 撤消 CTRL+ Z
2、使用“Windows资源管理器”的快捷键
如果当前选择展开了,要折叠或者选择父文件夹左箭头折叠所选的文件夹 NUM LOCK+负号(-)
如果当前选择折叠了,要展开或者选择第一个子文件夹右箭头展开当前选择下的所有文件夹NUM LOCK+*
展开所选的文件夹 NUM LOCK+加号(+)
在左右窗格间切换 F6
3、使用 WINDOWS键
可以使用 Microsoft自然键盘或含有 Windows徽标键的其他任何兼容键盘的以下快捷键。
在任务栏上的按钮间循环 WINDOWS+ TAB
显示“查找:所有文件” WINDOWS+ F
显示“查找:计算机” CTRL+ WINDOWS+ F
显示“帮助” WINDOWS+ F1
显示“运行”命令 WINDOWS+ R
显示“开始”菜单 WINDOWS
显示“系统属性”对话框 WINDOWS+ BREAK
显示“Windows资源管理器” WINDOWS+ E
最小化或还原所有窗口 WINDOWS+ D
撤消最小化所有窗口 SHIFT+ WINDOWS+ M
4、使用“我的电脑”和“Windows资源管理器”的快捷键
关闭所选文件夹及其所有父文件夹按住 SHIFT键再单击“关闭按钮(仅适用于“我的电脑”)
向后移动到上一个视图 ALT+左箭头
向前移动到上一个视图 ALT+右箭头
查看上一级文件夹 BACKSPACE
5、使用对话框中的快捷键
取消当前任务 ESC
如果当前控件是个按钮,要单击该按钮或者如果当前控件是个复选框,要选择或清除该复选框或者如果当前控件是个选项按钮,要单击该选项空格键单击相应的命令 ALT+带下划线的字母单击所选按钮 ENTER
在选项上向后移动 SHIFT+ TAB
在选项卡上向后移动 CTRL+ SHIFT+ TAB
在选项上向前移动 TAB
在选项卡上向前移动 CTRL+ TAB
如果在“另存为”或“打开”对话框中选择了某文件夹,要打开上一级文件夹 BACKSPACE
在“另存为”或“打开”对话框中打开“保存到”或“查阅” F4
刷新“另存为”或“打开”对话框 F5
6、使用“桌面”、“我的电脑”和“Windows资源管理器”快捷键
选择项目时,可以使用以下快捷键。
插入光盘时不用“自动播放”
复制文件按住 CTRL拖动文件
创建快捷方式按住 CTRL+SHIFT拖动文件
立即删除某项目而不将其放入“回收站” SHIFT+删除
显示“查找:所有文件” F3
显示项目的快捷菜单 APPLICATION键
刷新窗口的内容 F5
重命名项目 F2
选择所有项目 CTRL+ A
查看项目的属性 ALT+ ENTER或 ALT+双击
可将 APPLICATION键用于 Microsoft自然键盘或含有 APPLICATION键的其他兼容键
7、Microsoft放大程序的快捷键
这里运用Windows徽标键和其他键的组合。
Windows徽标+PRINT SCREEN将屏幕复制到剪贴板(包括鼠标光标)
Windows徽标+SCROLL LOCK将屏幕复制到剪贴板(不包括鼠标光标)
Windows徽标+ PAGE UP切换反色。
Windows徽标+ PAGE DOWN切换跟随鼠标光标
Windows徽标+向上箭头增加放大率
Windows徽标+向下箭头减小放大率
8、使用辅助选项快捷键
切换筛选键开关右SHIFT八秒
切换高对比度开关左ALT+左SHIFT+PRINT SCREEN
切换鼠标键开关左ALT+左SHIFT+NUM LOCK
切换粘滞键开关 SHIFT键五次
切换切换键开关 NUM LOCK
9、全拼状态,输入heu,就可以了! 囍囍 打出来你就会双喜临门了
八、如何清除搜索记录?
这是网页浏览器的一项功能。进入IE浏览器的相关菜单选项设置:
·如果你使用IE5.0及以上版本的浏览器,则由“工具→internet选项→内容→自动完成→清除表单→完成”;如下图所示:
·如果你使用IE4.0浏览器,则由“查看→internet选项→内容→自动完成→清除表单→完成”;
·如果你希望IE浏览器以后不再记录查询过的内容,请在“自动完成”设置页面内把“表单”前的选项勾去掉
九、首页被其他恶意网站篡改,怎么办?
方法一、如果中了TTJJ病毒只要到控制面板的添加/删除里将“网络加速专家”删掉,设定预定首页。
方法二、运行注册表编辑器,点击“开始”->“运行”,输入“regedit”确定,则注册表编辑器运行。
展开HKEY_LOCAL_MACHINE\Software\Microsoft\Internet Explorer\Main\,将Default-Page-URL子键的键值中的那些恶意网站的网址改为http://www.8749.com。
方法三、及时升级杀毒软件病毒库,查杀恶意代码后,按照“2、如何将***x 设为您的首页?”提供的方法设置***x为首页
十、QQ用户注意了 两个文件夹要定时清理!
常年用QQ的朋友们,你们一定在重装QQ前,会备份一下你的号码文件夹吧?
如果有一天你发现你的硬盘空间越来越小了,一定记得到下面这2个文件夹看看,是不是已经塞进了好多**! 我刚刚清理了一下,竟然达到了400M!
安装目录:\ProgramFiles\Tencent\QQ\你的QQ号码\CustomFaceRecv
安装目录:\ProgramFiles\Tencent\QQ\你的QQ号码\image
这2个文件夹是QQ的图片缓存目录,别人给你发的表情、截图,或者不管是不是给你的,只要在群中发出来的图片,都会保存在这里。
时间久了,这2个文件可以达到GB级!放心删除,不会影响你已经保存的那些表情和头像的,它们不在这2个文件夹内。
如果你有多个号码,记得把相应号码下的这2个文件夹内的东东统统删除
十一、别让你的大内存机器跑得比小内存机器还慢
内存越大,机器越快?我想大多数人的回答都是肯定的,从256M到512M的提示是明显的,所以想当然的,从512M到1G的提升也会很明显吧。但是我用我的亲身经历告诉你,1G的内存比512M还慢,当然前提是你什么都不设置。
前几天我把我的Compaq N410c扩展到了1G的内存,2×512M pc133的SD,结果扩展之后发现机器不但还跟原来一样,有点卡,而且休眠时间变长了,这是肯定的啦,休眠就是把内存里的东西拷贝到硬盘上,内存越大,休眠时间肯定越长了,这让我很郁闷,难道我花了500多升级我的机器,反而比原来更慢了。我用memstate这个软件实时监测我的内存情况,发现一直都有600多兆的空余内存,这说明机器的内存是非常够用的,甚至很多都在被浪费着,可是机器为啥还是这么慢呢?于是我到google上找原因,结果发现已经有很多人发现这个问题了,并且已经有了权威的解释,这里我把关键的部分摘抄出来,并结合自己的使用心得与大家分享。注:这里的修改以及使用方法均针对XP系统。
十二、修改注册表发挥大内存优势
现在请打开注册表编辑器,找到[HKEY_LOCAL_MACHINE\System\CurrentControlSet\Control\Session Manager\MomoryManagement],在右侧窗格修改一下键值(要注意的是,做一下设置的前提是内存最好超过512MB,并仅限于Windows 2000/XP)。
(1)"LargeSystemCache"(启动大的系统缓存):在内存中开辟一块大的内存空间用于磁盘文件系统的预读取操作。当程序连续请求的数据增加时,Windows通过系统缓存自动预读,使程序能以最快速度获取所需数据。由于启用这个系统缓冲会占用较多的物理内存,使得能被程序利用的可用物理内存减少。将其值设为1。这样,系统缓存从4MB增加到8MB。
(2)"SecondLevelDataCache"(提高cpu性能):CPU的处理速度要远远大于内存的存取速度,而内存又要比硬盘快得多。这样CPU与内存之间,内存与磁盘之间就形成了影响性能的瓶颈效应,前面的"LargeSystemCache"是为了缓解内存与磁盘瓶颈而设计的,而CPU为了能够迅速从内存获取处理数据也设置了一种缓冲机制L2 Cache(二级缓存)。调整这个键值能够使Windows更好地配合CPU利用该缓存机制获得更高的数据预读取命中率。建议将其设置为512。
(3)DisablePagingExecutive(禁用页面文件):将其值改为1(十六进制),这样将使所有程序和数据强制性限定在物理内存中运行,而不是使用虚拟内存。很明显,当有足够多的物理内存来完成所需任务时,这样做必使系统性能得到巨大的提升。对于内存仅有64MB的用户而言启用它或许就是灾难——系统频繁出错,直至崩溃。
(4)"IOPageLockLimit"(定制输入/输出缓冲尺寸):输入输出系统是设备和微处理器之间传输数据的通道,当扩大其缓冲尺寸时数据传递将更为流畅。同理,具体设置多大的尺寸要视物理内存的大小和运行任务多少来决定,一般来说,如果内存有64MB就可将该双字节键的16进制值设置为400(1MB)、800(2MB)或1000(4MB)128MB内存可设为1000(4MB)、2000(8MB)或4000(16MB);256MB内存4000(16MB)或8000(32MB)。当然如果有更多内存,完全可以将其设为10000(64MB)甚至更多。当设为0时,Windows将自动配置。
设置这些之后,重启系统即可。其实修改这些的效果并不是很明显,不过心理上总有个安慰吧,下面的才是让你感到质的飞跃的地方。
这里要向大家介绍一个软件,RAMDisk Plus,这个软件就是把内存的一部分划分出来作为一个磁盘分区用的,你可以把一些临时文件夹转移到这个分区上,比如IE的临时文件夹,这样会大大提升你浏览网页的速度。内存的传输速度和硬盘的传输速度的差距我想大家都清楚吧,用内存的一部分作硬盘相当于添加了一个几十万转的硬盘,速度的提升可想而知。这个是我的亲身体会,我把我的内存中的100M划出来作为一个分区,然後把IE的临时文件夹挪到上面,重启之后,打开网页就是一瞬间,以前即便是在网速很好的半夜,也没有这么快的,看来很多时候网速不是瓶颈,机器才是瓶颈啊,尤其是那些图片较多,需要缓存的网页,大家可以试试。划出这100M内存之后,我现在的正常可用内存还保持在500M以上,还有好多空间啊,好在RAMDISK plus可以添加多个分区,我可以再划出来几个分区,然后把一些常用程序放进去,这样运行起来肯定也快多了。
不过记住,内存掉电后里面东西就都没了,但是还好,Ramdisk plus提供了关机自动保存的选项,也就是关机的时候可以把虚拟硬盘分区中的东西保存到实际硬盘分区中你指定的地方,然后开机的时候再load回来,跟休眠的道理差不多啦,只是这样就会导致关机时间和开机时间变得很长,所以我建议只在虚拟硬盘分区上放临时文件,反正临时文件迟早是要被清空的,放到ramdisk上还省去了手动清空的麻烦。
十三、笔记本FN 键华硕篇
华硕的组合键虽然不是很强大,都是常用的组合键.但比起以前增加了许多功能,而且只有880克的S200来讲,这么小的机有这么多的组合键已经算是难得了.
FN+F1:降低屏幕亮度
FN+F2:升高屏幕亮度
FN+F3:等待状态
FN+F4:休眠状态
FN+F5:降低音量
FN+F6:增加音量
FN+F7:静音
FN+F10:切换显示器
FN+F11:等于按下NUM LOCK键
FN+F12:等于按下Scroll lock键
FN+Insert:等于按下打印键(PRINT SCREEN)
FN+del:等于按下SysRQ键
FN+向上方向键:等于按下Page Up 键
FN+向下方向键:等于按下Page Down 键
FN+向左方向键:等于按下Page Home键
FN+向右方向键:等于按下Page End键
FN+T:拉伸屏幕
下面为以前的机型S8200快捷键比较简单,大家可以对比一下
FN+F5:增加亮度
FN+F6:减低亮度
FN+F7:关闭/打开屏幕
FN+F8:前换显示器
FN+F9:静音
FN+F10:增加音量
FN+F11:减少音量
FN+F12:等于按下PAUSE间
FN+insert:等于按下num lock键
FN+del:等于按下Scr Lock键
十四、其他收集汇总
1、代码对译
?PC:个人计算机Personal Computer
?CPU:中央处理器Central Processing Unit
?CPU Fan:中央处理器的“散热器”(Fan)
?MB:主机板MotherBoard
?RAM:内存Random Access Memory,以PC-代号划分规格,如PC-133,PC-1066,PC-2700
?HDD:硬盘Hard Disk Drive
?FDD:软盘Floopy Disk Drive
?CD-ROM:光驱Compact Disk Read Only Memory
?DVD-ROM:DVD光驱Digital Versatile Disk Read Only Memory
?CD-RW:刻录机Compact Disk ReWriter
?VGA:显示卡(显示卡正式用语应为Display Card)
?AUD:声卡(声卡正式用语应为Sound Card)
?LAN:网卡(网卡正式用语应为Network Card)
?MODM:数据卡或调制解调器Modem
?HUB:集线器
?WebCam:网络摄影机
?Capture:影音采集卡
?Case:机箱
?Power:电源
?Moniter:屏幕,CRT为显像管屏幕,LCD为液晶屏幕
?USB:通用串行总线Universal Serial Bus,用来连接外围装置
?IEEE1394:新的高速序列总线规格Institute of Electrical and Electronic Engineers
?Mouse:鼠标,常见接口规格为PS/2与USB
?KB:键盘,常见接口规格为PS/2与USB
?Speaker:喇叭
?Printer:打印机
?Scanner:扫描仪
?UPS:不断电系统
?IDE:指IDE接口规格Integrated Device Electronics,IDE接口装置泛指采用IDE接口的各种设备
?SCSI:指SCSI接口规格Small Computer System Inte***ce,SCSI接口装置泛指采用SCSI接口的各种设备
?GHz:(中央处理器运算速度达)Gega赫兹/每秒
?FSB:指“前端总线(Front Side Bus)”频率,以MHz为单位
?ATA:指硬盘传输速率AT Attachment,ATA-133表示传输速率为133MB/sec
?AGP:显示总线Accelerated Graphics Port,以2X,4X,8X表示传输频宽模式
?PCI:外围装置连接端口Peripheral Component Interconnect
?ATX:指目前电源供应器的规格,也指主机板标准大小尺寸
?BIOS:硬件(输入/输出)基本设置程序Basic Input Output System
?CMOS:储存BIOS基本设置数据的记忆芯片Complementary Metal-Oxide Semiconductor
?POST:开机检测Power On Self Test
?OS:操作系统Operating System
?Windows:窗口操作系统,图形接口
?DOS:早期文字指令接口的操作系统
?fdisk:“规划硬盘扇区”-DOS指令之一
?format:“硬盘扇区格式化”-DOS指令之一
?setup.exe:“执行安装程序”-DOS指令之一
?Socket:插槽,如CPU插槽种类有SocketA,Socket478等等
?Pin:针脚,如ATA133硬盘排线是80Pin,如PC2700内存模块是168Pin
?Jumper:跳线(短路端子)
?bit:位(0与1这两种电路状态), 计算机数据最基本的单位
?Byte:字节,等于8 bit(八个位的组合,共有256种电路状态),计算机一个文字以8 bit来表示
?KB:等于1024 Byte
?MB:等于1024 KB
?GB:等于1024 MB
2、运行命令
winver检查Windows版本
dxdiag检查DirectX信息
mem.exe显示内存使用情况
Sndvol32音量控制程序
sfc.exe系统文件检查器
gpedit.msc 组策略
regedit.exe 注册表
Msconfig.exe 系统配置实用程序
cmd.exe CMD命令提示符
chkdsk.exe Chkdsk磁盘检查
mem.exe显示内存使用情况
gpedit.msc 组策略
regedit.exe 注册表
Msconfig.exe 系统配置实用程序
cmd.exe CMD命令提示符
services.msc 服务
lusrmgr.msc 本地账户管理
drwtsn32 系统医生
cleanmgr 整理
iexpress 木马捆绑工具,系统自带
mmc 控制台
dcpromo 活动目录安装
ntbackup 系统备份和还原
rononce -p 15秒关机
taskmgr 任务管理器
conf 启动netmeeting
devmgmt.msc 设备管理器
diskmgmt.msc NT的磁盘管理器
compmgmt.msc 计算机管理
winchat 局域网聊天
dvdplay DVD播放器
mplayer2 简易widnows media player
mspaint 画图板
nslookup 网络管理的工具
syskey 系统加密,一旦加密就不能解开,保护windows xp系统的双重密码
wupdmgr WIDNOWS UPDATE
Clipbrd 剪贴板查看器
Odbcad32 ODBC数据源管理器
Nslookup IP地址侦测器
3、开始 运行 命令 集锦
winver――检查Windows版本
wmimgmt.msc――打开windows管理体系结构(WMI)
wupdmgr――windows更新程序
w脚本――windows脚本宿主设置
write――写字板
winmsd――系统信息
wiaacmgr――扫描仪和照相机向导
winchat――XP自带局域网聊天
mem.exe――显示内存使用情况
Msconfig.exe――系统配置实用程序
mplayer2――简易widnows media player
mspaint――画图板
mstsc――远程桌面连接
mplayer2――媒体播放机
magnify――放大镜实用程序
mmc――打开控制台
mobsync――同步命令
dxdiag――检查DirectX信息
drwtsn32――系统医生
devmgmt.msc――设备管理器
dfrg.msc――磁盘碎片整理程序
diskmgmt.msc――磁盘管理实用程序
dcomcnfg――打开系统组件服务
ddeshare――打开DDE共享设置
dvdplay――DVD播放器
net stop messenger――停止信使服务
net start messenger――开始信使服务
notepad――打开记事本
nslookup――网络管理的工具向导
ntbackup――系统备份和还原
narrator――屏幕“讲述人”
ntmsmgr.msc――移动存储管理器
ntmsoprq.msc――移动存储管理员操作请求
netstat -an――(TC)命令检查接口
3、漂亮鼠标 。。。。。。。
首先进入qq空间,点击“ 装扮空间”―-〉选择“小装饰” ―-〉鼠标
看!!好多漂亮的鼠标^O^
找一个自己喜欢的
在上面点击 右键―-〉属性 把地址 复制到浏览器上,下面进行以下修改
把链接中的“pre” 修改为“orig”, 把“gif”修改为“ani”,回车,下载到桌面
下面开始应用:打开控制面板―-〉鼠标―-〉指针―-〉浏览 找到刚才下到的鼠标
4、把心爱人照片设置成右键弹出菜单背景
张扬个性,追求时尚,是现代人生活的主旋律。用电脑也不例外,不少朋友总想将自己的电脑打扮得与众不同,如设置漂亮的桌面墙纸,给窗口加上背景图片等。与千娇百媚的桌面、带背景图片的窗口相比,右键弹出菜单倒显得寒酸了点儿。能不能给右键弹出菜单也加上背景图片,让它变得与众不同呢?答案是肯定的,笔者通过加载一个动态链接库文件就轻易实现了。
·第一步:下载动态链接库文件
下载需要用到的文件:http://www.onlinedown.net/soft/12421.htm下载后打开解压文件夹,里面的“ContextBG.dll”文件就是即将用到的动态链接库文件。为方便使用,将此文件复制到“C:\Windows”文件夹中。
·第二步:把心爱的人照片设置成右键弹出菜单背景
打开ResHacker工具软件,依次单击“文件→打开”,弹出打开文件对话框,指定并打开C盘Windows文件夹下的“ContextBG.dll”动态链接库文件。然后,单击“操作”菜单下的“替换位图”命令,弹出“替换位图”对话框(图2)。在对话框的右上角,可以清楚地看到虎哥的图片,单击“打开新位图文件”按钮,弹出“打开”文件对话框,指定打开事先准备好的一张位图图片(*.bmp格式图片),单击“替换”按钮完成图片替换。最后,单击“文件”菜单中“保存”命令,保存替换图片后的动态链接库文件。
要在右击弹出菜单应用新替换的图片,必须注销或重新启动电脑后,再用上面介绍的方法重新加载动态链接库文件就可以了
您在这个论坛的权限:
您不能在这个论坛回复主题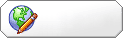








» 凌@淳八字备查@@@@@@@@@
» 刘@舒八字备查@@@@@@@@@@@@
» 亲戚朋友八字华备查@@@@@@@@@@@@
» 世界之大,无奇不有.....................
» 表兄夫妇八字备查@@@@@@@@@@@@@@@@
» 外甥苏@@YI八字备查@@@@
» 同学李@雄八字备查@@@@@@
» 原重庆司法局长文强八字